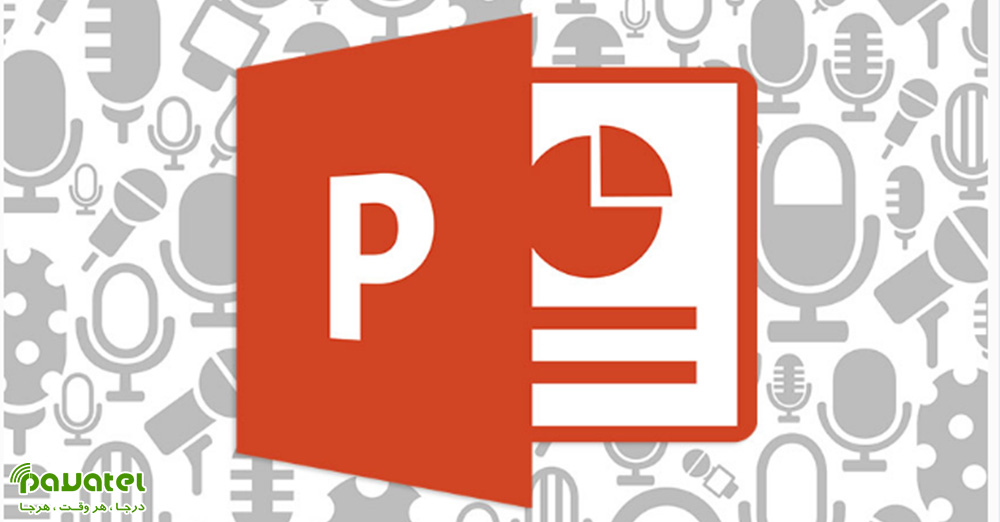ارائههای مجازی از طریق پاورپوینت یک روش محبوب برای کنفرانس ها و یا تدریس محسوب می شود. اما تکرار توضیحات برای هر اسلاید یا کل ارائه در مدت کوتاهی میتواند به مسئلهای فرسایشی و خستهکننده تبدیل شود. در چنین زمانی ضبط ارائه و تبدیل آن به ویدیو راهحل مناسبی است که میتواند موجب صرفهجویی در وقت و انرژی شود. در این بخش می خواهیم نحوه ضبط پاورپوینت و ساخت خروجی ویدیویی را به شما عزیزان آموزش دهیم.
ضبط پاورپوینت و ساخت خروجی ویدیویی
بدون شک پاورپوینت، محبوبترین نرم افزار ساخت اسلایدشو به شمار میرود. اگر از نسخهی ۲۰۱۰ به بعد این برنامه استفاده میکنید، میتوانید از طریق قابلیتهای داخلی آن اقدام به ضبط ارائه کنید. برای شروع، در پنل بالایی به تب Slide Show بروید و سپس گزینهی Record Slide Show را انتخاب کنید. همچنین میتوانید از طریق گزینههای Record from Current Slide یا Record from Beginning ضبط از اسلاید فعلی یا اولین اسلاید را تنظیم کنید.
پس از فعال کردن گزینهی مورد نظر، به حالت مخصوص برای ضبط ارائه منتقل میشوید. در اینجا میتوانید به کمک Record و Stop میان ضبط پاورپوینت توقف ایجاد کنید و به کمک Replay، قسمت ضبط شده را مرور کنید. اگر قصد پاک کردن توضیحات ضبط شده روی اسلاید فعلی یا تمامی اسلایدها را داشته باشید باید از گزینه Clear استفاده کنید. در نهایت در قسمت Settings امکان انتخاب میکروفون و وبکم مورد نظر برای دریافت صدا و تصویر وجود دارد.
اگر میخواهید روی فایل خود علاوه بر صدا، تصویر نیز قرار دهید، پس از فعال شدن وبکم، تصویر کاربر در گوشهی پایینی سمت راست ظاهر میشود. اگر قصد دارید فایل ارائه با فرمت قابل پشتیبانی پاورپوینت ایجاد کنید ابتدا به قسمت Save as رفته و سپس از میان فرمتهای موجود، PPSX. را انتخاب کنید؛ در این حالت فایل امکان ویرایش در آینده را نیز خواهد داشت.
اما اگر تمایل دارید خروجی ویدیویی از ارائهی خود داشته باشد ابتدا به قسمت Export رفته و سپس Create Video را انتخاب کنید. هرچقدر کیفیت بالاتری برای فایل خروجی در نظر بگیرید، حجم و زمان مورد نیاز برای ساخت آن بیشتر خواهد بود. این مقدار به صورت پیشفرض روی ۱۰۸۰p قرار گرفته است؛ اما توصیه میشود آن را به ۴۸۰p یا کمتر تغییر دهید.
ساخت و ضبط ارائه در Canva
Canva یکی از ابزارهای محبوب و کاربردی برای ساخت محتوای بصری است که امکان ایجاد ارائه نیز به کمک آن وجود دارد. مزیت بزرگ آن، رایگان بودنش است اما برای استفاده از قابلیتها باید همیشه به اینترنت متصل باشید. برای شروع ابتدا باید در سایت آن ثبتنام کنید و سپس وارد حساب کاربری خود شوید. برای ایجاد ارائه میتوانید در نوار جستجو عبارت Presentation را وارد کنید تا قالبهای آماده، نمایش داده شود.
پس از انتخاب قالب دلخواه، به قسمت ویرایشگر منتقل میشوید که در آن میتوانید اقدام به ایجاد ارائه کنید. پس از اتمام ساخت ارائه، در منوی بالایی راست گزینهی Present and record را انتخاب کنید و از پنل باز شده، Go to recording studio را انتخاب کنید. اگر برای اولینبار از Canva استفاده میکنید، باید مجوز دسترسی به وبکم و میکروفن را بدهید. شما میتوانید پنجرهای کوچک از پیشنمایش تصویر خود و نواری برای نمایش سطح بلندی صدا را مشاهده کنید. برای شروع ضبط گزینهی Start Recording را انتخاب کنید.
بعد از شروع، به حالت مخصوص ضبط منتقل میشوید و به کمک کلیدهای Pause و End Recording میتوانید توقف یا پایان ضبط را کنترل کنید. اسلایدها به ترتیب در پایین صفحه قرار میگیرند و اسلاید فعلی در مرکز خواهد بود. پس از اتمام ضبط گزینهی End Recording را انتخاب کنید. Canva به صورت خودکار ویدیو را پردازش و آپلود میکند. پس از آماده شدن ویدیو، پنجرهای جدید نمایش داده میشود. با کپی کردن لینک متصل به ارائه میتوانید آن را با سایر کاربران به اشتراک بگذارید. از طریق گزینهی Download هم امکان ذخیرهی نسخهی آفلاین وجود دارد. اگر قصد ضبط مجدد و پاک کردن تنظیمات فعلی را دارید از گزینهی Discard استفاده کنید.