عوامل مختلفی در کند شدن سیستم کامپیوتر و لبتاپ نقش دارند و این موضوع کاملاً روشن است که کند شدن سرعت رم کامپیوتر بر عملکرد آن تاثیر به سزایی دارد و بر روی انجام کارهای ما و بهره وی آن هم بسیار موثر است. راهکارهای زیادی هم برای رفع کندی ویندوز وجود دارد که در مقالات بعدی به این موضوع هم خواهیم پرداخت. اما آنچه که مهمسیستم های کامپیوتر از قطعات مختلفی تشکیل شده اند. حافظه رم کامپیوتر یکی از مهم تریم اجزای تشکیل دهنده هر سیستم کامپیوتری می باشد، همینطور سرعت و ظرفیت آن هم از اهمیت زیادی برخوردار است. در این مقاله یاد می گیریم که چگونه و با چه راهکارهایی سرعت رم کامپیوتر در ویندوز را بررسی کنیم.
۱. استفاده از(Task Manager) تسک منیجر ویندوز
در ویندوز ۸، ۸.۱، ۱۰ و ۱۱ با بهرهگیری از «تسک منیجر» (Task Manager) ویندوز میتوان سرعت رم را بررسی کزد. در ویندوز ۷ و نسخههای قبلی انجام چنین کاری ممکن نیست و به همین خاطردلیل اگر این نسخه ها بر روی سیستم شما نصب است، به راهکار بعدی که ارائه شده است در این مقاله توجه کنید.
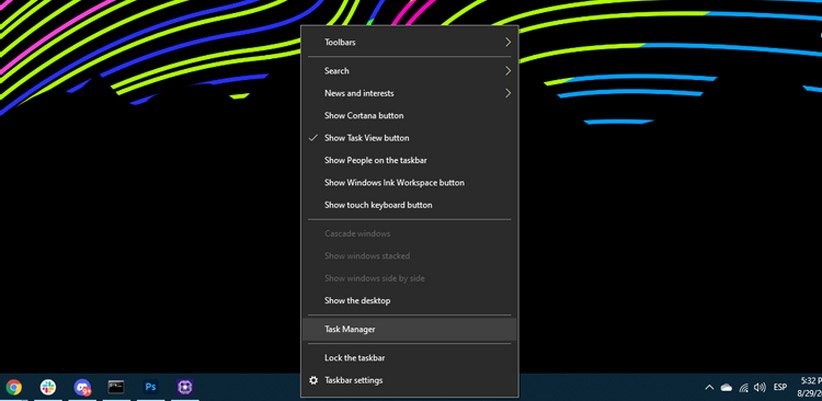
برای باز کردن تسک منیجر راههای زیادی وجود دارد. به طورمثال میتوانید نشانهگر ماوس خود را به قسمت بالای صفحه تسکبار ببرید و بعد از کلیک راست کردن بر روی آن، گزینهی Task Manager را انتخاب کنید. همینطور با فشردن کلیدهای Ctrl + Shift + Esc هم با تسک منیجر روبرو میشوید.
معمولا در بار اول، نسخهی بسیار سادهی این ابزار را خواهید دید و به همین دلیل باید بر گزینهی View more کلیک کنید. سپس باید به تب Performance سر بزنید که در آن با اعداد و ارقام مربوط به پردازنده، رم و پردازندهی گرافیکی روبرو میشوید. برای بررسی سرعت رم باید به بخش مموری (Memory )مراجعه کنید.
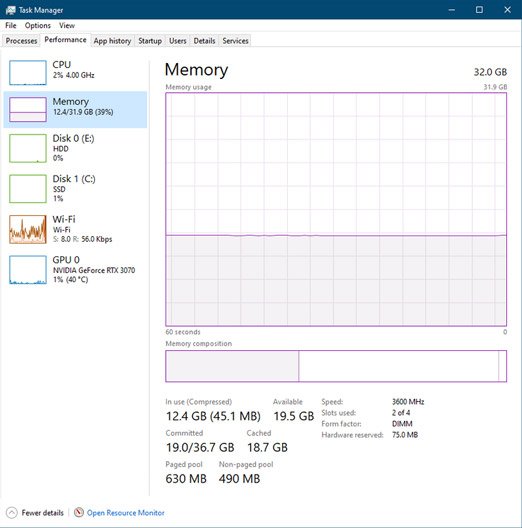
دربخش پایین نمودار، میتوانید اطلاعات مربوط به فرم رم، تعداد اسلاتهای اشغال شده و البته سرعت ارائه شده را ببینید. به طورمثال در تصویر بالا میتوانید ببینید که رم مورد نظر از سرعت ۳۶۰۰ مگاهرتز بهره میبرد که سرعت بسیار خوبی محسوب میشود. اغلب رمهای DDR4 دارای سرعت بین ۲۱۳۳ تا ۳۶۰۰ مگاهرتز هستند. بعضی از رمهای حرفهای DDR4 سرعت بیش از ۴۰۰۰ مگاهرتز هم ارائه میدهند. حداکثر سرعت رمهای DDR3 هم به ۱۸۶۶ مگاهرتز میرسد.
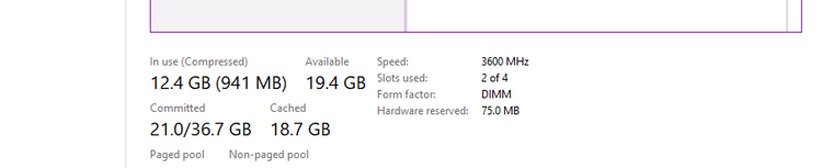
۲. چگونگی بررسی سرعت رم با برنامهی CPU-Z
CPU-Z از جمله ابزارهایی است که اطلاعات گوناگونی را در مورد کامپیوتر ارائه میدهد و به عنوان مثال میتوانیم به مشخصات پردازنده و رم اشاره کنیم. همانطور که در ابتدای این مطلب گفتیم، اگر سیستم شما مبتنی بر نسخههای قدیمی ویندوز است، برای اطلاع از سرعت رم سیستم میتوانید از این ابزار استفاده کنید.
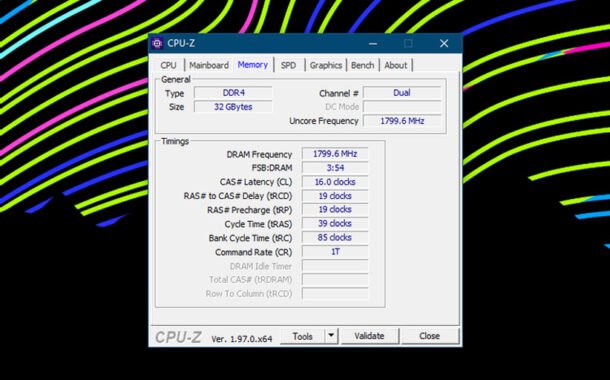
در این زمینه چندین برنامهی مختلف وجود دارد اما در کل CPU-Z بسیار سبک است و با انواع و اقسام نسخههای مختلف ویندوز سازگاری بالایی دارد و قابل کارکردن است. اول از همه باید با رفتن به این لینک برنامهی CPU-Z را دانلود کنید. اگرچه نسخههای مختلف آن موجود است، اما توصیه میشود جدیدترین نسخهی ارائه شده را دانلود و نصب کنید. جدیدترین نسخهی این برنامه از رم DDR5 و پردازندههای سری Alder Lake اینتل پشتیبانی میکند. بعد از نصب، به تب Memory مراجعه کنید.
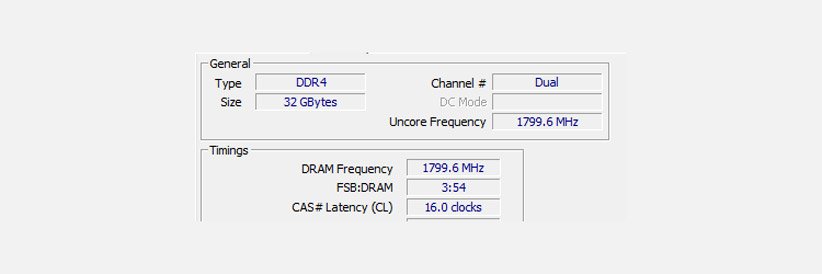
همانگونه که در تصویر میتوانید ببینید، در بخش Uncore Frequency و DRAM Frequency عدد ۱۷۹۹.۶ مگاهرتز نمایش داده میشود. احتمالا این سوال برای شما ایجاد شده که چرا مانند تسک منیجر(Task Manager) عدد ۳۶۰۰ مگاهرتز به عنوان سرعت رم نشان داده نمیشود. این موضوع به مفهوم DDR برمیگردد. DDR مخفف Double Data Rate است و این یعنی در هر سیکل کلاک به جای یک واحد داده، دو واحد داده جابجا میشود. اما برنامهی CPU-Z این اعداد را بر مبنای SDR ارائه میدهد که این یعنی باید اعداد موجود در این بخش را ضربدر عدد ۲ کنید.
چرا اطلاع از سرعت رم کامپیوتر اهمیت زیادی دارد؟
در رابطه با اهمیت اطلاع از سرعت رم سیستم میتوان به دلایل مختلفی اشاره کرد. به طورمثال اگر کیس کامپیوتر را به اصطلاح اسمبل کردهاید، با فهمیدن سرعت رم میتوانید ببینید که آیا رم موردنظر به درستی کار میکند یا نه.

یکی از اشتباهات رایج بین افرادی که کیس کامپیوتر را اسمبل میکنند این است که در بخش BIOS به مشخصات پروفایل XMP توجه زیادی نشان نمیدهند. چنین کاری میتواند سرعت رم را کاهش دهد که در نتیجه عملکرد سیستم هم ضعیفتر از حد انتظار ظاهر میشود.
همچنین بعد از ارتقای رم بهتر است سرعت ارائه شده توسط آن را بررسی شود. به عنوان مثال اگر یک رم با سرعت ۲۶۶۶ مگاهرتز برای لپتاپ خود خریدهاید ولی رم موجود در سیستم دارای سرعت ۲۴۰۰ مگاهرتز است، چنین کاری موجب پایین آمدن سرعت رم جدید میشود و اگر این موضوع بررسی نشود، از وجود چنین مشکلی مطلع نخواهید شد.
در ضمن حتی اگر تمام رمهای لپتاپ را تعویض کنید، شاید سیستم شما بیشتر از سرعت ۲۴۰۰ مگاهرتز را نتواند ارائه دهد. به همین دلیل قبل و بعد از ارتقای رم باید سرعت آن را بررسی شود.
چرا سرعت رم یک سیستم مهم است؟

سرعت رم کامپیوتر به زبان ساده نقش مهمی در سرعت انتقال دادههای پردازنده ایفا میکند. در رمهای DDR4 سرعت معمولا بین ۲۱۳۳ تا ۳۶۰۰ مگاهرتز قرار دارد. هنگام خرید سیستم یا رم جدید، اغلب اوقات سرعت رم را در بخش مشخصات میتوان مشاهده کرد. مثلا برای رم DDR4 با سرعت ۳۲۰۰ مگاهرتز عنوان DDR4-3200 ارائه میشود.
اگر در نام آن عبارت PC4 را میبینید، این یعنی سرعت موردنظر ضربدر ۸ شده است. به عنوان مثال PC4-25600 یعنی با رم مبتنی بر سرعت ۳۲۰۰ مگاهرتز سروکار دارید. البته در زمینهی عملکرد رم معیارهای مهم دیگری هم هستند و مثلا میتوان به میزان تاخیر CAS اشاره کرد که با افزایش سرعت معمولا این عدد هم بیشتر میشود و همین افزایش تأخیر، تأثیر منفی بر عملکرد دارد.
اما در کل هرچقدر سرعت رم سیستم بیشتر باشد، بهتر است. اگر گیمرهستید، سرعت بالای رم میتواند تجربهی اجرای بازی را تا حدی بهبود ببخشد. البته با افزایش سرعت رم معمولا قیمت آن هم افزایش پیدا میکند. بنابراین برای خرید رم باید به مشخصات سیستم و دیگر معیارها هم توجه کنید ولی درهر صورت نمیتوانیم اهمیت زیاد سرعت رم سیستم را انکار کرد.











