تبدیل گوشی به میکروفون کامپیوتر
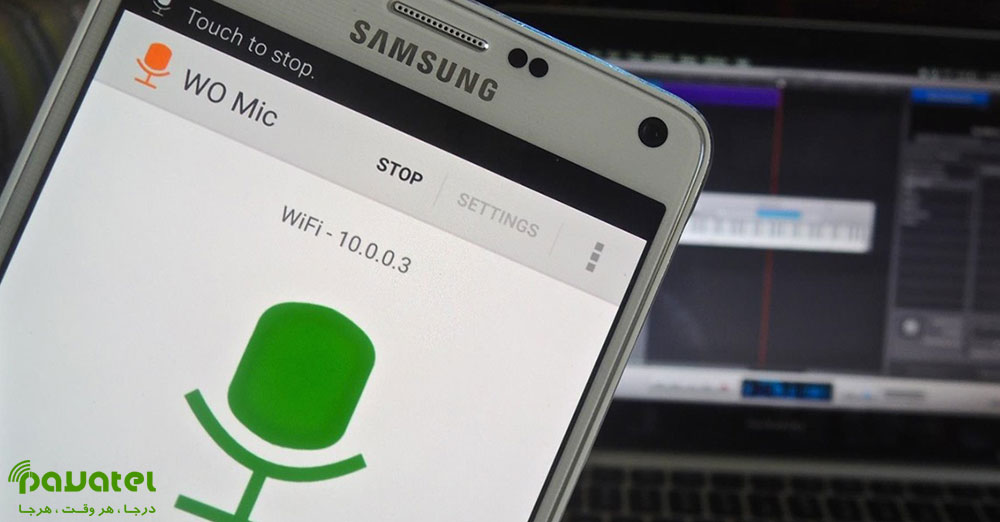
مواقع زیاد پیش می آید که نیاز داریم برای کامپیوتر خود یک میکروفون داشته باشیم. مانند زمانی که می خواهید از طریق اسکایپ با دوستانتان صحبت کنید و یا در حال صداگذاری بر روی یک ویدیو آموزشی هستید. اگر به هر دلیلی نیاز به میکروفون دارید در آن لحظه امکان تهیه کردن میکروفون کامپیوتر برایتان مهیا نیست نگران نباشید. می توانید از گوشی خود به عنوان میکروفون استفاده کنید. در این مطلب قصد داریم چگونگی تبدیل گوشی به میکروفون کامپیوتر را به شما عزیزان آموزش دهیم:
روش های تبدیل گوشی به میکروفون کامپیوتر
استفاده از نرم افزار Wo Mic
WO Mic دارای قابلیت هایی است که نمی توان از آن چشم پوشید.
این ابزار رایگان به راحتی نصب می شود و ویژگی های فوق العاده ای دارد.
نکته مهم اینجاست که برای نصب آن نیازی به این نیست که گوشی اندرویدی تان را قبلا روت کرده باشید.
این نرم افزار قابلیت اجرا در سیستم عامل های ویندوزی و مک را داشته اما کاربران Mac OS X می توانند تنها از قابلیت اتصال وایرلس آن بهره مند شوند.
بازخوردهای کاربران این نرم افزار نشان دهنده آن است که قابلیت ضبط صدا در این اپ برای ویندوز و مک مناسب و کیفیت خوبی دارد.
البته شما می توانید با خرید نسخه پولی آن ، از کیفیت و قابلیت های بهتری بهره مند شوید.
برای دانلود نرم افزار یاد شده کافیست به وبسایت WO Mic بروید و کلاینت و درایور کامپیوتر آن را دانلود کنید.
به ترتیب هر دو را نصب کرده و سپس نرم افزار نسخه اندروید یا iOS آن را برای گوشی خود دانلود کنید.
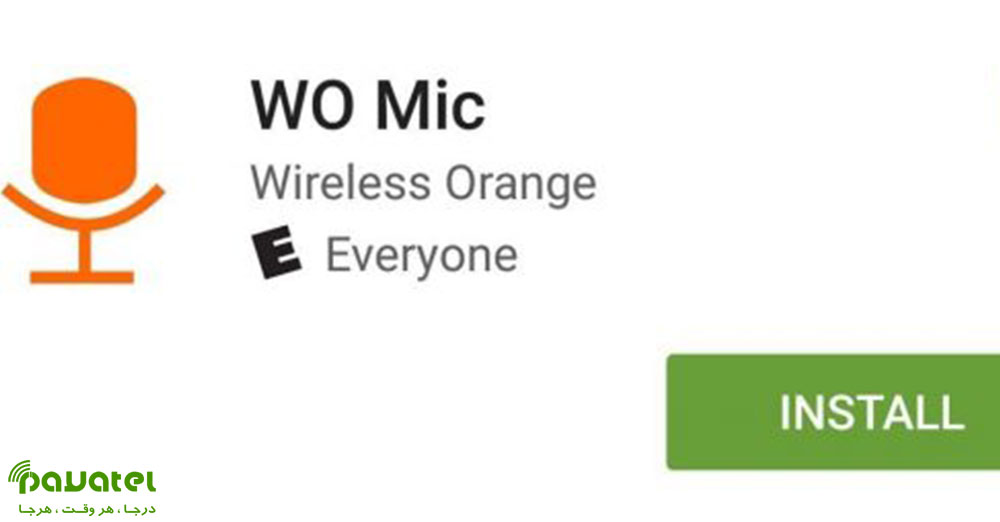
روش های استفاده از نرم افزار Wo Mic
بلوتوث
ابتدا باید بلوتوث کامپیوتر خود را روشن کنید.
سپس بلوتوث را روی گوشی هوشمند خود فعال کنید.
گوشی را از طریق بلوتوث به کامپیوتر خود متصل کنید.
انجام این کار نباید دشوار باشد. یک اعلان در کامپیوتر نمایش داده میشود تا اتصال از طریق بلوتوث را تایید کنید؛
پیام نمایش داده شده را تایید یا Confirm کرده و به مرحله بعد بروید.
سپس به سراغ برنامه WO Mic رفته و نوع اتصال با کامپیوتر را بلوتوث انتخاب کنید.
در نهایت گوشی خود را از بین دستگاهها (بخش Target Bluetooth Device) انتخاب کنید و گزینه OK را بزنید.
در گوشی، اپلیکیشن WO Mic را اجرا کنید و روی آیکون چرخ دنده بزنید تا وارد تنظیمات شوید.
به ترتیب Transport و سپس Bluetooth را انتخاب کنید.
به صفحه قبل برگردید و آیکون Play را فشار دهید تا انتقال صدای شما به کامپیوتر انجام شود.
USB
این روش تنها مناسب گوشی های اندروید می باشد.
تلفن هوشمند خود را با استفاده از یک کابل USB به کامپیوتر متصل کرده و
درایورهای مربوط به آن را روی کامپیوتر نصب کنید.
حالا از بخش تنظیمات گوشی خود USB debugging را از بخش Developer Options گوشی روشن کنید.
در کامپیوتر نحوه اتصال را USB انتخاب کرده و در نهایت OK را بزنید.
در گوشی، اپلیکیشن WO Mic را اجرا کنید، وارد تنظیمات شوید و گزینه Transport و در نهایت USB را بزنید.
به صفحه قبل برگردید و آیکون Play را فشار دهید تا انتقال صدا به کامپیوتر فراهم شود.
وای فای
هر دو گوشی و کامپیوتر را به وای فای متصل کنید.
از طریق اپلیکیشن WO Mic در کامپیوتر به تنظیمات رفته و Transport و در نهایت Wi-Fi را انتخاب کنید.
به صفحه قبلی برگردید و گزینه Play را بزنید. یک پیام نمایش داده خواهد شد که آدرس IP را نمایش می دهد.
در نرم افزار ویندوز WO Mic نحوه اتصال را Wi-Fi انتخاب کنید و OK را بزنید.
در بخش Server IP Address آدرس IP که در گوشی به نمایش درآمده بود را وارد کنید.
OK را بزنید تا امکان استفاده از میکروفون فراهم شود.










با سلام و احترام
برنامه WO mic را برای تبدیل گوشی به میکروفون نصب کردم و همه مراحل انجام شد و connect هم شدم ولی مشکل این است از هر طریقی connect می شوم صدای سوت خیلی بدی شنیده می شود . لطفا راهنمایی کنید چگونه صدای نویز و سوت را برطرف کنم؟
با تشکر
با سلام , من برنامه رو نصب کردم و همه مراحل رو انجام دادم ولی اصلا کامپیوتر برنامه رو قبول نمیکنه و تو recorder اصلا بالا نمیاد و در قسمت Device maneger روی علامت wo mic یک مثلث زرد رنگ وجود داره, و من اصلا نمیتونم مشکل رو برطرف کنم لطفا راهنمایی کنیم که چطور مشکل رو برطرف کنم. ممنون.
سلام من هر وقت میخوام از طریق بلوتوث وصل بشم بهم ارور میده چطور این ارور رو برطرف کنم؟
سلام وقت بخیر
چه اروری میدهد؟
سلام خیلی ممنون از مطالب خوبتون من همه ی مراحل رو انجام دادم صدای من تو لپ تاپ پخش میشه و میخوام صدامو تو نرم افزار ضبط صدا ، ضبط کنم اما پیدا نمیکنه اگه میشه راهنمایی کنین