آموزش افزایش حافظه مجازی ویندوز 10
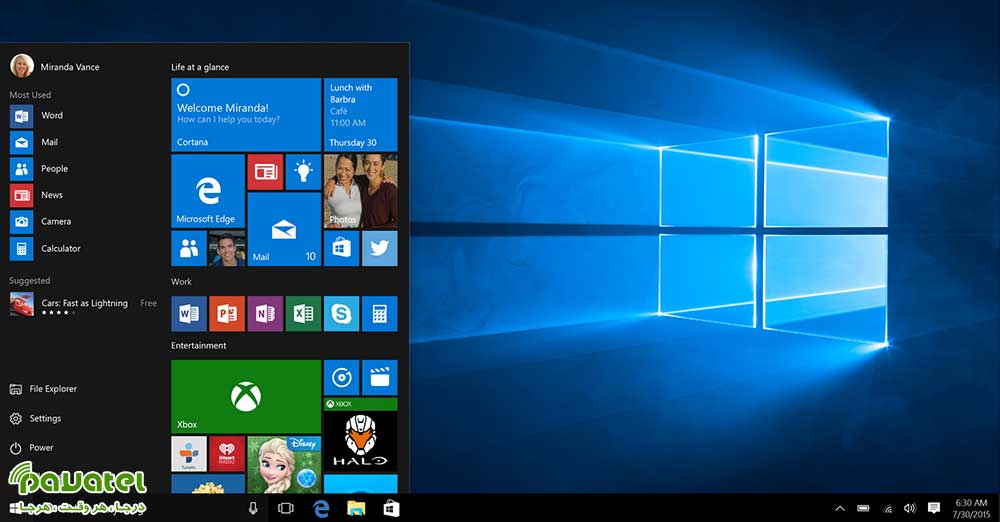
ویندوز 10 یکی از محبوب ترین سیستم عامل های بازار است که امروزه توسط کاربران زیادی مورد استفاده قرار می گیرد. اگر شما هم جزو این دسته از افراد هستید با ما همراه باشید تا با ترفند جالب افزایش حافظه مجازی در ویندوز 10 آشنا شوید و بتوانید از سرعت بیشتر در این سیستم عامل بهره مند شوید.
افزایش حافظه مجازی ویندوز 10
حافظه مجازی یکی از ضروری ترین عناصر موجود در ویندوز 10 می باشد که بصورت مخفی است.
حافظهی مجازی (Paging File) برای انتقال موقت و حذف صفحات کم استفاده
در حافظه رم به حافظه ذخیره سازی طراحی شده است.
در واقع هدف مایکروسافت از طراحی این حافظه ایجاد یک میانبر برای
انتقال سریع تر دستورها و وظایف مهم تر به حافظه فیزیکی رم می باشد.
این اتفاق موجب میشود در شرایطی که بار سنگینی روی رم قرار دارد و میزان داده موجود
در صف پردازش از میزان حافظهی رم بالاتر میرود، بهرهوری رایانه بهطرز قابلتوجهی افزایش پیدا کند.
این حافظه مجازی در مواردی همچون کرشکردن رایانه و نمایش صفحه آبی مرگ نیز بسیار کاربردی می باشد.
چرا که اگر مقدار این حافظه به اندازهی کافی بزرگ نباشد، اطلاعات مربوط به موقعیت حافظهی رم در زمان کرشکردن رایانه هرگز ذخیره نخواهد شد.
سیستم عامل ویندوز به گونه ای طراحی شده است که می تواند بصورت هوشمند حافظه مجازی را تشخیص دهد.
با این حال گاهی نیاز است که مقدار این حافظه را بصورت دستی افزایش داد.
اگر شما نیز این نیاز را در رایانه خود تشخیص دادهاید، ویندوز ۱۰ به شما امکانی میدهد
تا به صورت دستی و از دو روش مختلف اقدام به افزایش حافظهی مجازی کنید.
روش اول
برای افزایش حافظه مجازی ویندوز 10 در روش اول ابتدا Settings را باز کرده و روی قسمت System کلیک کنید.
سپس وارد بخش About شوید و در زیر قسمت Related settings گزینهی System Info را انتخاب کنید.
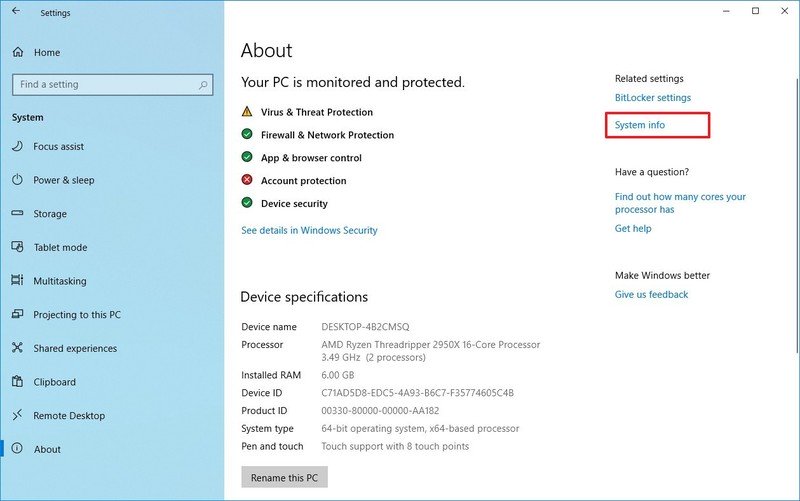
در پنجره جدید گزینهی Advanced system settings را از صفحه ی سمت چپ انتخاب کنید.
در بخش جدید روی زبانه Advance کلیک کنید و در زیر قسمت Performance گزینه Setting را انتخاب کنید.
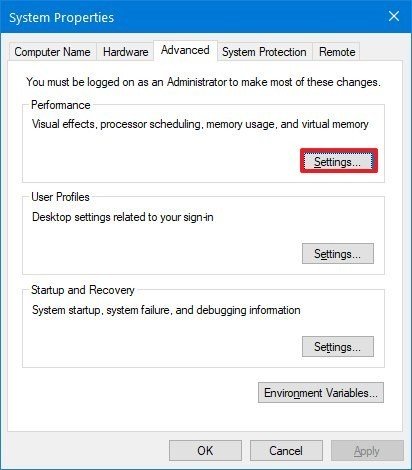
بار دیگر روی زبانهی Advanced کلیک کنید.
زیر قسمت Virtual memory روی دکمهی Change کلیک کنید.
پس از ورود به صفحه جدید تیک گزینه Automatically manage paging file size for all drives را بردارید
تا تخصیص خودکار میزان حافظهی مجازی توسط سیستم متوقف شود.
سپس گزینهی Custom size را برای تخصیص دستی حافظهی مجازی فعال کنید.
میزان حافظه اولیه و نهایی را درقالب مگابایت وارد کنید.
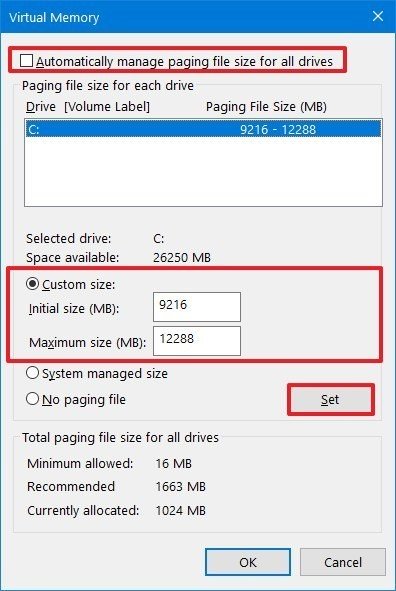
توصیه می شود که برای حافظه اولیه (Initial Size) مقدار ۱/۵ برابر مقدار میزان اولیه
و برای حافظه نهایی (Maximum Size) و سه برابر میزان اولیه اختصاص داده شود.
در نهایت روی دکمه Set کلیک کرده و روی OK کلیک کنید و این عمل را یکبار دیگر نیز تکرار کنید
یک بار دستگاه خود را ریست کرده تا تأثیر افزایش حافظه مجازی را هنگام پیمایش در منوها و اجراکردن اپلیکیشن ها مشاهده کنید.
روش دوم
منوی استارت را باز کرده و واژهی CMD را در نوار جست و جو وارد کرده
و اولین نتیجه مشابه را با کلیک راست و انتخاب گزینهی Run as administrator انتخاب کنید.
برای اینکه موقعیت فعلی حافظه مجازی را بدانید، دستور wmic pagefile list /format:list را در محیط CMD کپی کنید
و سپس دکمه Enter روی صفحهکلید را فشار دهید:
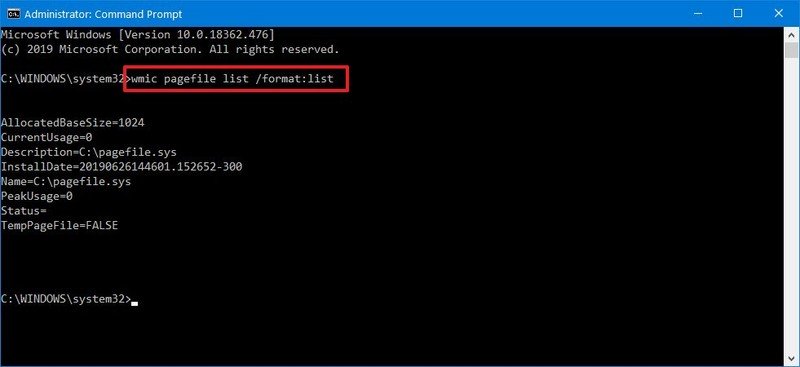
برای تغییر میزان حافظهی مجازی در این سیستم عامل به صورت دستی دستور زیر را وارد کنید و سپس گزینهی Enter را بفشارید:
wmic computersystem where name=”%computername%” set AutomaticManagedPagefile=false
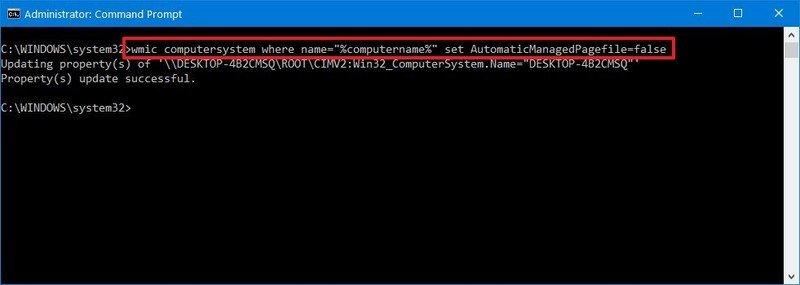
برای واردکردن حافظهی اولیه و حافظهی نهایی دستور زیر را وارد کنید و کلید Enter را باری دیگر روی صفحهکلید فشار دهید
wmic pagefileset where name=”C:\\pagefile.sys” set InitialSize=YOUR-INIT-SIZE,MaximumSize=YOUR-MAX-SIZE
به مثال زیر توجه فرمایید:
مقدار حافظه اولیه: ۹۲۱۶ مگابایت
مقدار حافظه نهایی: ۱۲۲۸۸ مگابایت
wmic pagefileset where name=”C:\\pagefile.sys” set InitialSize=9216,MaximumSize=12288
در نهایت با استفاده از دستور shutdown -r -t 0 سیستم خود را ری استارت کرده تا تغییرات حاصل را مشاهده کنید.









