همه ما می دانیم که معروف ترین ویرایشگر متن در جهان ورد است که در مجموعه مایکروسافت آفیس قرار دارد. با استفاده از این نرم افزار می وان فایل های متنی مختلفی را ایجاد کرد. اما شاید گاهی نیاز باشد پس از ساخت این فایل های متنی آن را به عکس تبدیل کنیم؛ به گونه ای که محتویات فایل ورد بصورت JPEG ذخیره و نمایش داده شوند. در این مطلب قصد داریم نحوه تبدیل ورد به عکس را بصورت مرحله به مرحله به شما عزیزان آموزش دهیم.
تبدیل ورد به عکس
تبدیل یک صفحه از ورد به JPEG
اگر می خواهید تنها از یک صفحه از فایل ورد خود عکس تهیه کنید ، بهترین و ساده ترین راه گرفتن اسکرین شات با استفاده از کلید PrtSc کیبورد و یا نرم افزارهای مختلف در این زمینه مانند Snip & Sketch است. اما مشکلی که وجود دارد این است هنگامی که صفحه در حال 100% باشد امکان دارد که محتویات صفحه بطور کامل نمایش داده نشوند. برای صفحه بطور کاملا نمایان شود، باید اسلایدر نزدیکنمایی را از نوار وضعیت ورد تغییر دهید که در تصویر زیر نشان دادهایم.
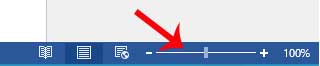
تبدیل فایل ورد به PDF و سپس به JPEG
نکته مهم اینجاست که امکان تبدیل ورد به عکس بصورت مستقیم وجود ندارد. بنابراین ابتدا لازم است که فایل ورد را به فرمت دیگری مانند PDF ببریم. و در نهایت آن را به JPEG تبدیل کنید. برای انجام این کار ابتدا فایل ورد را باز کنید و تب File را انتخاب نمایید. به بخش Save As رفته و با استفاده از گزینه Browse محلی برای ذخیره فایل خود تعیین کنید.
روی فلش کنار نوار Save as Type کلیک کنید تا گزینههای مختلف نمایش داده شود. گزینه PDF را انتخاب کرده و در نهایت Save را بزنید. حالا فایل شما به صورت PDF ذخیره شده است.
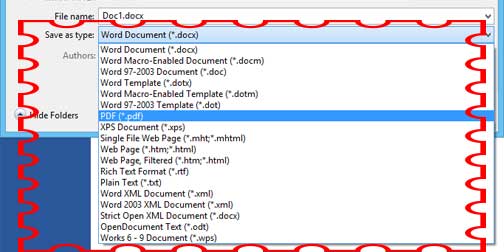
برای تبدیل فایل PDF به JPEG نیاز به مبدل رایگان مایکروسافت است که باید دانلود کنید. برای این کار ابتدا مایکروسافت استور در ویندوز 10 را باز کنید و PDF to JPEG را جستجو نمایید. دقت داشته باشید که برای استفاده از فروشگاه مایکروسافت در ویندوز 10 با Region ویندوز را به کشوری به جز ایران تغییر دهید. در صفحه بعدی گزینه Get را بزنید تا دانلود نرم افزار آغاز شود.
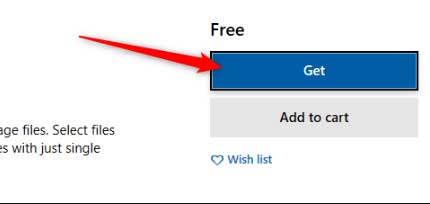
پس از اتمام دانلود نرم افزار آن را اجرا کرده و گزینه Select File را از بالای پنجره انتخاب نمایید. فایل PDF مورد نظر خود را در همان محلی که ذخیره کرده بودید یافته و انتخاب کنید. حالا فایل در نرم افزار PDF to JPEG اجرا میشود.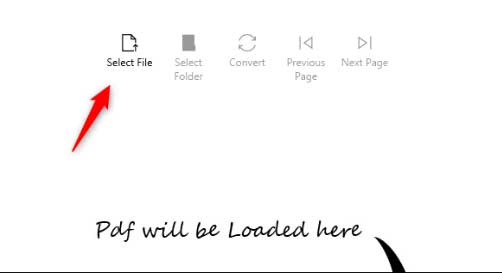
سپس گزینه Select Folder را انتخاب کنید.
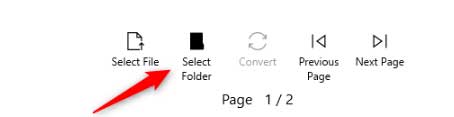
اکسپلورر ویندوز بار دیگر اجرا میشود. به محلی که میخواهید عکسها در آنجا ذخیره شوند بروید و گزینه Select Folder را انتخاب کنید.
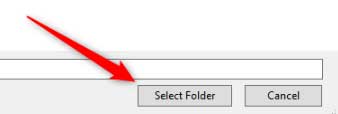
در نهایت Convert را بزنید. اکنون فایل PDF شما به صورت عکس در فولدر انتخابی ذخیره شده است.











