یکی از کاربردیترین و معروفترین تکنولوژیهای ارتباطی، بلوتوث است که در ویندوز 10 امکان اتصال گوشی، کیبورد ، اسپیکر و … را به سیستم فراهم میکند. اگر شما کاربر ویندوز ۱۰ کامپیوتر هستید و نمی توانید دستگاه بلوتوث خود را پیدا کنید، می تواند دلایل زیادی در پشت آن وجود داشته باشد. در این بخش می خواهیم روش های رفع مشکل اتصال بلوتوث در ویندوز 10 را به شما عزیزان آموزش دهیم.
روش های رفع مشکل اتصال بلوتوث در ویندوز 10
بروزرسانی درایور بلوتوث
- Device Manager را اجرا کنید.
- بخش مربوط به دستگاههای بلوتوث را باز کنید.
- روی دستگاه بلوتوث موردبحث کلیک راست و از منوی بازشده، بهروزرسانی درایور (Update Driver) را انتخاب کنید.
- به ویندوز ۱۰ اجازه دهید تا درایورها را جستوجو کند و هر بهروزرسانی که دردسترس بود را نصب کنید.
- سیستم را ریاستارت کنید.
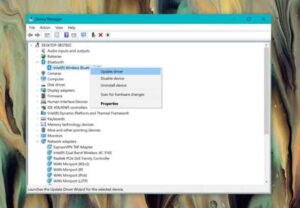
بازگرداندن نسخهی پیشین از درایور بلوتوث
- فایل Device Manager را اجرا کنید.
- بخش مربوط به دستگاههای بلوتوث را باز کنید.
- روی دستگاه بلوتوث موردبحث، راست کلیک و از منوی بازشده، Properties را انتخاب کنید.
- روی آیکون Roll Back driver کلیک کنید.
- اجازه دهید تا درایور حذف و نسخهی قدیمیتر نصب شود.
- سیستم را ریاستارت کنید.
لغو نصب بهروزرسانیهای ویندوز
- کنترلپنل را باز کنید.
- به زیرشاخهی Uninstall a program داخل بخش Program وارد شوید.
- روی گزینهی View Installed Updates در ستون چپ صفحه کلیک کنید.
- یکی از بهروزرسانیها را انتخاب و روی گزینهی Uninstall at the top کلیک کنید.
- سیستم را ریاستارت کنید و بررسی کنید آیا بلوتوث کار میکند یا خیر.
بررسی آسیبهای سختافزاری
بلوتوث با استفاده از تراشهای روی سیستم شما کار میکند. اگر از سیستم خودتان محافظت کنید ، امکان آسیب دیدگی تراشه پایین خواهد بود. اگر کامپیوتر روی زمین سقوط کند یا مایعات روی آن بریزد، تمامی قطعات سخت افزاری ازجمله بلوتوث مستعد آسیب خواهند بود. سیستمتان را از نظر آسیبهای سخت افزاری بررسی کنید.










