قفلگذاری روی پوشهها و فایلها، یکی از مواردی است که بیشتر کاربران برای نگهداری از دادههای خود بدان متوسل میشوند؛ اما اگر یک یا دو درایو از سیستم حاوی اطلاعات سری باشد، دیگر پنهان کردن پوشهها کارساز نیست. در این حالت نیاز است تا درایو مورد نظر را مخفی کنید. برای یادگیری روش های مخفی کردن درایوهای کامپیوتر در ویندوز با ما در این بخش همراه باشید.
روش های مخفی کردن درایوهای کامپیوتر در ویندوز
استفاده از ویرایشگر رجیستری
برای شروع انجام کار، باید کلیدهای ترکیبی Windows + R را فشار دهید و در ادامه ویرایشگر رجیستری را باز کنید تا کادر مخصوص صدور فرمان باز شود. سپس عبارت Open Regedit را تایپ کرده و Ok را بزنید.
HKEY_LOCAL_MACHINE\Software\Microsoft\Windows\CurrentVersion\Policies\Explorer
شما باید روی کلید اکسپلورر، راست کلیک کنید و از بخش New، گزینه DWORD (32bit) Value را انتخاب کنید.
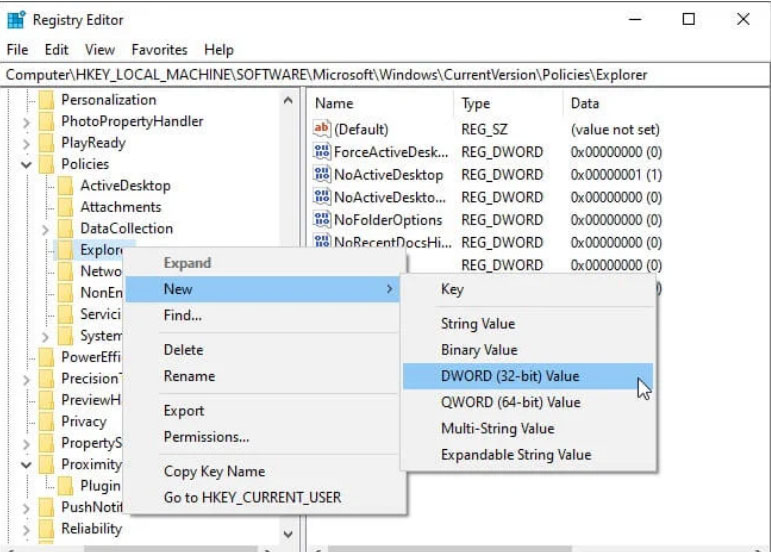
نام جدید درایو، NoDrives بوده که باید روی آن، دابل کلیک کنید. در کادر Value Data، عدد موردنظرتان را وارد کرده و سپس باکس Decimal را علامت بزنید. توجه داشته باشید که عدد ۶۴ موجود در تصویر حکایت از انتخاب ما دارد. در حقیقت، تصمیم ما برای نام این درایو، G بود که عدد آن هم ۶۴ است. در صورتی که نیاز به درایوهای بیشتری دارید، جدول زیر میتواند به شما کمک کند.
پس از راهاندازی مجدد رایانه، درایو را در File Explorer مشاهده نخواهید کرد. برای نشان دادن مجدد درایو، دوباره به ویرایشگر رجیستری بازگردید و مقدار NoDrives را در زیر آدرس زیر، پاک کنید و راهاندازی مجدد را انجام دهید:
HKEY_LOCAL_MACHINE\Software\Microsoft\Windows\CurrentVersion\Policies\Explorer key
استفاده از Disk Management
همانطور که در قسمت قبل هم گفتیم، در صورتی که ترجیح میدهید از ویرایش رجیستری استفاده نکنید، میتوانید از ابزار مدیریت دیسک برای مخفی کردن کامل یک درایو استفاده کنید. این ابزار تمام درایوهای داخلی و خارجی متصل به رایانه را نمایش میدهد. برای بازکردن بخش صدور فرمان، کلیدهای Windwos + R را فشار دهید. سپس در کادر مربوط، کد دستوری Open diskmgmt.msc را تایپ کرده و Ok را بزنید.
درایو موردنظرتان را برای پنهان کردن، انتخاب و روی گزینه Change Drive Letter and Paths کلیک کنید. در باکس Change Drive Letter and Paths، نام درایو موردنظرتان را انتخاب و پس از کلیک کردن روی گزینه حذف (Remove)، باید تأیید (Ok) را انتخاب کنید.
باکس هشدار یک پیغام را نمایش خواهد داد که مضمون آن، نصب بودن برخی برنامهها در درایو موردنظر بوده و ممکن است پس از مخفی کردن، مشکلاتی به وجود آید. در صورتی که نسبت به مخفی کردن درایو، اطمینان دارید، برای حذف آن کافیست روی گزینه Yes کلیک کنید.
نام درایو در برنامه مدیریت دیسک (Disk Management Utility) حذف شده است. پس از بستن و بازگشایی فایل اکسپلورر، درایو قابل مشاهده نخواهد بود و در نتایج جستجوی ویندوز هم گنجانده نمیشود. برای اینکه درایو موردنظر شما، یک بار دیگر قابل مشاهده و از حالت مخفی خارج شود، لازم است مجددا وارد برنامه Disk Management شوید و باکس Change Drive Letter and Paths را باز کنید. در ادامه میتوانید روی گزینه افزودن (Add) کلیک کنید.
مطمئن شوید که نام درایو را صحیح انتخاب کردهاید. نام درایو موردنظرتان را از لیست کشویی انتخاب کرده و روی گزینه تأیید (Ok)، کلیک کنید. برای مشاهده مجدد درایو، باید فایل اکسپلورر را ببندید و دوباره آن را باز کنید.











