راهنمای حل مشکلات مربوط به درایورهای ویندوز ۱۰

یکی از مشکلات رایجی که ممکن است در ویندوز ۱۰ با آن روبرو شوید، مشکلات مرتبط با درایورها است. درایورها بهعنوان پل ارتباطی بین سیستمعامل و سختافزار عمل میکنند. هنگامی که درایورها به درستی کار نمیکنند، ممکن است عملکرد سیستم شما دچار اختلال شود. در این مقاله، راهکارهایی برای حل مشکلات مربوط به درایورهای ویندوز ۱۰ ارائه میدهیم.
درایور چیست و چرا اهمیت دارد؟
درایورها نرمافزارهایی هستند که به سیستمعامل کمک میکنند تا با سختافزارهای مختلف تعامل داشته باشد. بدون درایورها، دستگاههای سختافزاری مانند کارت گرافیک، کارت صدا و چاپگرها به درستی کار نخواهند کرد. بنابراین، وجود درایورهای بهروز و سالم برای عملکرد صحیح سیستم حیاتی است.
علائم مشکلات درایور در ویندوز ۱۰
- پیغامهای خطا
یکی از شایعترین علائم مشکلات درایور، نمایش پیغامهای خطا در هنگام استفاده از سختافزارها یا حتی بوت کردن ویندوز است. این پیغامها ممکن است شامل خطاهایی مانند Driver Not Found یا Driver Corrupted باشند.
- کند شدن سیستم
در صورتی که درایورهای سختافزار شما به درستی نصب نشده باشند، ممکن است باعث کند شدن عملکرد کلی سیستم شوند. برای مثال، درایورهای گرافیکی قدیمی میتوانند باعث کاهش سرعت اجرای بازیها یا ویدئوها شوند.
- مشکلات سختافزاری
مشکلات سختافزاری مانند عدم شناسایی دستگاههای USB، عدم کارکرد درست کارت صدا، یا مشکلات نمایشگر میتوانند ناشی از درایورهای خراب یا ناسازگار باشند.
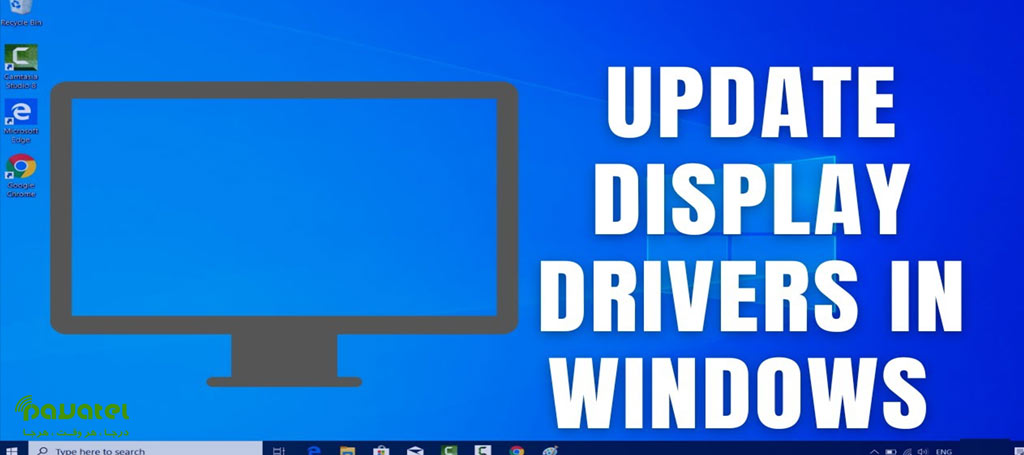
حل مشکلات مربوط به درایورهای ویندوز ۱۰
دلایل مشکلات درایور در ویندوز ۱۰
- بروزرسانی نادرست
یکی از دلایل رایج مشکلات درایور، بروزرسانیهای نادرست یا ناقص است. گاهی اوقات بروزرسانیهایی که بهصورت خودکار از طریق Windows Update انجام میشوند، ممکن است باعث ناسازگاری بین درایور و سیستم شوند.
- تداخل درایورها
نصب چندین درایور مشابه برای یک دستگاه میتواند باعث تداخل بین آنها و مشکلات جدی شود. برای مثال، نصب دو درایور گرافیکی مختلف میتواند باعث نمایش نادرست تصویر شود.
- حذف یا نصب ناقص درایور
گاهی اوقات حذف یا نصب ناقص یک درایور میتواند باعث بروز مشکلات در سیستم شود. این مشکل معمولاً به دلیل قطع شدن فرایند نصب یا حذف درایور در حین اجرا رخ میدهد.
نحوه تشخیص مشکلات درایور در ویندوز ۱۰
- استفاده از Device Manager
Device Manager ابزاری است که به شما امکان میدهد تا تمامی درایورهای نصبشده روی سیستم خود را مدیریت کنید. از طریق این ابزار میتوانید درایورهای مشکلدار را شناسایی کرده و آنها را بروزرسانی یا حذف کنید. برای دسترسی به Device Manager، کافی است بر روی منوی استارت کلیک کرده و Device Manager را جستجو کنید.
- پیغامهای خطای Blue Screen
اگر با صفحه آبی مرگ (Blue Screen of Death) مواجه شدید، به پیغام خطا دقت کنید. این پیغامها اغلب شامل اطلاعاتی درباره درایور مشکلدار هستند که میتواند به شما در رفع مشکل کمک کند.
بروزرسانی دستی درایورها
- روش بروزرسانی از طریق Device Manager
برای بروزرسانی دستی درایورها، به Device Manager بروید، دستگاه مورد نظر را پیدا کنید، روی آن راست کلیک کرده و گزینه Update Driver را انتخاب کنید. در این مرحله میتوانید به ویندوز اجازه دهید تا به صورت خودکار درایور جدید را جستجو کند یا خودتان فایل درایور جدید را ارائه دهید.
- دانلود مستقیم از سایت سازنده
گاهی اوقات بهترین راه برای اطمینان از دریافت نسخه صحیح درایور، دانلود مستقیم آن از وبسایت سازنده سختافزار است. برای مثال، اگر مشکل درایور کارت گرافیک دارید، میتوانید به وبسایت Nvidia یا AMD مراجعه کرده و درایور مناسب را دانلود کنید.
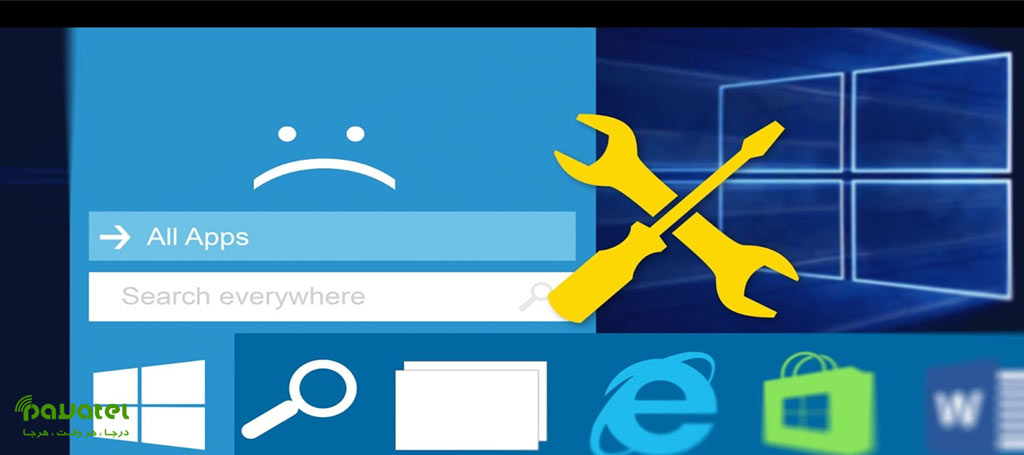
حل مشکلات مربوط به درایورهای ویندوز ۱۰
بازیابی نسخه قبلی درایور
اگر پس از بروزرسانی یک درایور با مشکلات بیشتری روبرو شدید، میتوانید به نسخه قبلی درایور بازگردید. برای این کار، به Device Manager بروید، روی دستگاه مورد نظر راست کلیک کرده و Properties را انتخاب کنید. سپس به بخش Driver رفته و گزینه Roll Back Driver را انتخاب کنید.
استفاده از Windows Update برای بروزرسانی درایورها
Windows Update به طور خودکار درایورهای مهم را بروزرسانی میکند. با این حال، ممکن است بعضی از درایورها از طریق این روش بهروزرسانی نشوند. با استفاده از Windows Update، میتوانید از بروزرسانیهای جدید درایورهای مهم مطلع شوید.
حذف کامل درایور مشکلدار
اگر بروزرسانی یا بازنشانی درایور به نتیجه نرسید، بهتر است درایور مشکلدار را بهطور کامل حذف کرده و سپس نسخه جدید را نصب کنید. برای این کار، به Device Manager بروید، روی دستگاه مشکلدار راست کلیک کرده و گزینه Uninstall Device را انتخاب کنید.
استفاده از نرمافزارهای مدیریت درایور
نرمافزارهایی مانند Driver Booster یا Driver Easy به شما امکان میدهند تا بهراحتی درایورهای خود را مدیریت کنید. این نرمافزارها میتوانند درایورهای قدیمی یا ناسازگار را شناسایی کرده و بهروزرسانی کنند.
راهاندازی سیستم در حالت Safe Mode برای تعمیر درایورها
اگر سیستم شما به دلیل مشکلات درایور قادر به بوت شدن نیست، میتوانید سیستم را در حالت Safe Mode راهاندازی کنید و از آنجا اقدام به تعمیر یا حذف درایورهای مشکلدار کنید.
بازنشانی ویندوز ۱۰ بدون از دست دادن دادهها
اگر مشکلات درایور به حدی جدی است که باعث عدم عملکرد صحیح ویندوز میشود، میتوانید با استفاده از گزینه Reset This PC، ویندوز را بازنشانی کنید بدون اینکه اطلاعات شخصی شما حذف شود. البته همیشه توصیه شده است که از اطلاعات خود روی هارد دیگری بکاپ تهیه نمایید.
مشکلات مربوط به درایورهای گرافیک
درایورهای گرافیکی از حساسترین درایورها هستند که ممکن است باعث مشکلاتی مانند افت کیفیت تصویر، کاهش فریم در بازیها، یا حتی بوت نشدن ویندوز شوند. برای رفع این مشکلات، بروزرسانی مداوم درایورها یا نصب نسخه مناسب از وبسایت سازنده پیشنهاد میشود.
مشکلات مربوط به درایورهای صدا
مشکلات درایورهای صدا معمولاً شامل عدم پخش صدا یا کیفیت پایین صدا میشود. برای رفع این مشکل، از Device Manager برای بروزرسانی یا حذف و نصب مجدد درایورهای صدا استفاده کنید.
نتیجهگیری و نکات کلیدی
مشکلات مربوط به درایورهای ویندوز ۱۰ ممکن است باعث کاهش عملکرد سیستم یا حتی از کار افتادن آن شوند. با استفاده از ابزارهای موجود در ویندوز مانند Device Manager و Safe Mode و همچنین بروزرسانی یا حذف و نصب مجدد درایورها، میتوان اکثر مشکلات درایوری را برطرف کرد. همچنین استفاده از نرمافزارهای مدیریت درایور و بازنشانی ویندوز میتواند در مواقع اضطراری کمککننده باشد.
پرسشهای متداول (FAQs)
-
چگونه میتوانم درایورهای خود را بهروزرسانی کنم؟
از طریق Device Manager یا Windows Update میتوانید درایورهای خود را بهروزرسانی کنید. همچنین میتوانید درایورهای جدید را مستقیماً از وبسایت سازنده دانلود کنید.
-
چه زمانی باید از نرمافزارهای مدیریت درایور استفاده کنم؟
اگر بهطور مکرر با مشکلات درایور روبرو میشوید و نمیتوانید بهصورت دستی آنها را بروزرسانی کنید، استفاده از نرمافزارهای مدیریت درایور میتواند مفید باشد.
-
آیا بروزرسانی درایورها ضروری است؟
بله، بروزرسانی درایورها به بهبود عملکرد سیستم و رفع مشکلات سختافزاری کمک میکند.
-
چگونه میتوانم نسخه قبلی درایور را بازیابی کنم؟
از طریق Device Manager و بخش Driver، گزینه Roll Back Driver را انتخاب کنید تا به نسخه قبلی بازگردید.
-
آیا حذف درایور مشکلدار میتواند مشکل را حل کند؟
بله، گاهی اوقات حذف کامل درایور و نصب مجدد آن میتواند مشکلات مربوط به درایور را حل کند.









