راهنمای رفع خطای “Windows cannot find” در ویندوز ۱۰
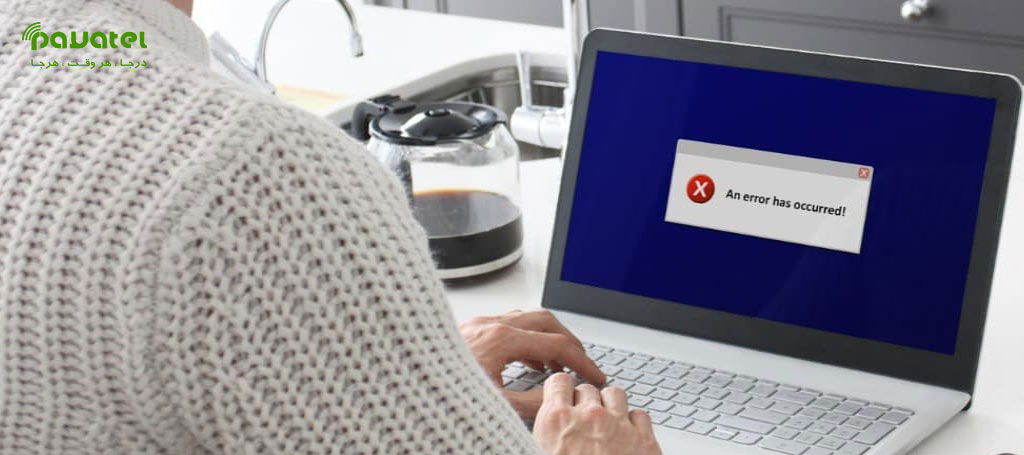
راهنمای رفع خطای Windows cannot find در ویندوز ۱۰
خطای “Windows cannot find” یکی از خطاهای رایج در ویندوز است که اغلب هنگام تلاش برای باز کردن فایلها، پوشهها، یا اجرای برنامهها رخ میدهد. این خطا میتواند بسیار آزاردهنده باشد، بهویژه زمانی که شما مطمئن هستید فایل یا برنامهای که میخواهید اجرا کنید وجود دارد. در این مقاله به بررسی دلایل و راهنمای رفع خطای Windows cannot find در ویندوز ۱۰ خواهیم پرداخت.
دلایل اصلی بروز خطای “Windows cannot find”
دلایل زیادی میتوانند منجر به بروز این خطا شوند. برخی از دلایل اصلی شامل وجود مسیر نادرست برای فایل، مشکلات دسترسی، ویروسها و بدافزارها، مشکلات رجیستری، یا آسیب دیدن فایلهای سیستمی است. بررسی دقیق هر یک از این عوامل میتواند به شناسایی و رفع مشکل کمک کند.
بررسی دقیق مسیر فایل
یکی از دلایل رایج بروز این خطا، نادرست بودن مسیر فایل است. مطمئن شوید که مسیر فایل یا پوشهای که میخواهید باز کنید بهدرستی نوشته شده است. برای این کار:
- روی فایل راست کلیک کرده و گزینه Properties را انتخاب کنید.
- مسیر فایل را در قسمت Location بررسی کنید و مطمئن شوید که دقیقاً مطابق با محل ذخیره فایل باشد.
بررسی مجوزها و دسترسیهای امنیتی
گاهی اوقات خطای “Windows cannot find” به دلیل عدم دسترسی کاربر به فایل یا پوشه رخ میدهد. برای اطمینان از این موضوع:
- روی فایل یا پوشه راست کلیک کرده و Properties را انتخاب کنید.
- به تب Security بروید و مجوزهای دسترسی را بررسی کنید. مطمئن شوید که حساب کاربری شما دسترسی کافی به فایل دارد.
اسکن سیستم برای ویروسها و بدافزارها
برخی بدافزارها میتوانند باعث اختلال در مسیرهای فایلها و برنامهها شوند و منجر به این خطا شوند. برای رفع این مشکل، سیستم خود را با یک نرمافزار آنتیویروس معتبر اسکن کنید و هرگونه تهدید را برطرف کنید.
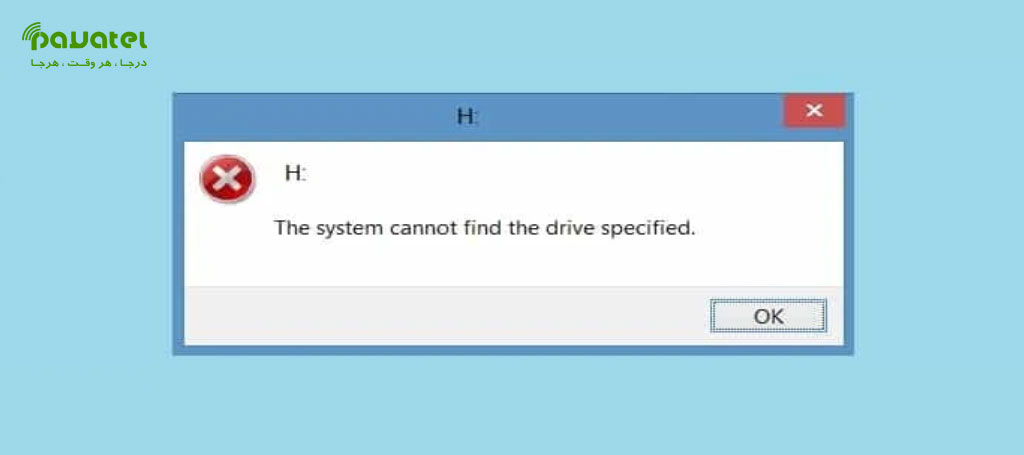
راهنمای رفع خطای Windows cannot find در ویندوز ۱۰
تغییر مسیر فایل در محیط Command Prompt
در برخی موارد، مسیر فایل ممکن است نادرست باشد یا بهدرستی شناسایی نشود. میتوانید از Command Prompt برای تغییر مسیر استفاده کنید:
Command Prompt را بهعنوان مدیر (Administrator) باز کنید.
دستور `cd` را وارد کرده و سپس مسیر جدید فایل را تایپ کنید. به عنوان مثال:
- cd C:\Users\YourUsername\Documents
بازگرداندن سیستم به نقطه بازیابی قبلی
اگر خطا پس از یک تغییر خاص در سیستم یا نصب نرمافزار جدید رخ داده است، میتوانید سیستم را به یک نقطه بازیابی قبلی بازگردانید. برای این کار:
- به Settings بروید.
- وارد بخش Update & Security شوید.
- گزینه Recovery و سپس System Restore را انتخاب کنید.
تنظیمات رجیستری ویندوز
گاهی خطاهای مرتبط با رجیستری میتوانند منجر به بروز خطای “Windows cannot find” شوند. با استفاده از ابزار رجیستری ویندوز (Regedit) میتوانید تنظیمات مرتبط را بررسی کنید. اما توجه داشته باشید که ویرایش رجیستری نیاز به دقت زیادی دارد.
تعمیر فایلهای سیستمی با استفاده از SFC و DISM
اگر فایلهای سیستمی خراب شده باشند، میتوانید از دستورات SFC و DISM برای تعمیر آنها استفاده کنید. این دستورات به شرح زیر هستند:
1- Command Prompt را بهعنوان مدیر باز کنید.
2- دستور زیر را برای بررسی و تعمیر فایلهای سیستمی وارد کنید:
- sfc /scannow
3- سپس از دستور DISM برای تعمیر تصاویر سیستمی استفاده کنید:
- DISM /Online /Cleanup-Image /RestoreHealth
استفاده از ابزار Windows Explorer برای یافتن فایل
ممکن است فایل یا پوشه به دلیل جابهجایی یا تغییر مسیر درست شناسایی نشود. با استفاده از ابزار Windows Explorer میتوانید مسیر جدید فایل را جستجو کنید:
نام فایل یا برنامه را در قسمت جستجوی ویندوز وارد کنید و سپس روی نتیجه کلیک کنید.
تنظیمات پیشفرض مرورگر فایل File Explorer
بازگرداندن تنظیمات پیشفرض File Explorer میتواند به حل این مشکل کمک کند. برای این کار:
- File Explorer را باز کنید.
- به تب View بروید و گزینه Options را انتخاب کنید.
- روی Reset کلیک کنید تا تنظیمات به حالت پیشفرض بازگردد.
حذف کش آیکونها و تنظیمات مربوط به File Explorer
گاهی اوقات فایلهای کش مربوط به آیکونها یا تنظیمات مرورگر فایل میتوانند باعث بروز خطا شوند. میتوانید این کشها را حذف کرده و تنظیمات مرورگر فایل را مجدداً تنظیم کنید:
به مسیر زیر بروید و فایلهای مربوط به کش آیکونها را حذف کنید:
- C:\Users\YourUsername\AppData\Local\Microsoft\Windows\Explorer
نصب مجدد برنامههای مرتبط
اگر خطا مربوط به یک برنامه خاص باشد، نصب مجدد آن برنامه میتواند مشکل را حل کند. برنامه را از Control Panel حذف کرده و سپس آخرین نسخه آن را از سایت رسمی دانلود و نصب کنید.
آپدیت ویندوز و برنامهها
بهروزرسانیهای ویندوز و برنامهها میتوانند مشکلات مربوط به سازگاری و امنیت را رفع کنند. اطمینان حاصل کنید که ویندوز و تمامی برنامههای نصب شده بهروز هستند. برای این کار به Settings > Update & Security بروید و Check for updates را انتخاب کنید.
نتیجهگیری
خطای “Windows cannot find” یکی از مشکلات رایج در ویندوز است که میتواند ناشی از دلایل مختلفی باشد. با بررسی دقیق مسیر فایل، تنظیمات مجوزها، اسکن سیستم برای ویروسها، و استفاده از ابزارهای ویندوز مانند SFC و DISM، میتوانید این خطا را برطرف کنید. در صورت ادامه مشکل، بازگرداندن سیستم به یک نقطه بازیابی یا نصب مجدد برنامهها نیز ممکن است کمککننده باشد.
پرسشهای متداول
-
چرا خطای “Windows cannot find” رخ میدهد؟
این خطا ممکن است به دلیل مسیر نادرست فایل، مشکلات رجیستری، ویروسها، یا فایلهای سیستمی خراب رخ دهد.
-
آیا میتوان با استفاده از Command Prompt مسیر فایل را اصلاح کرد؟
بله، با استفاده از دستور `cd` در Command Prompt میتوانید مسیر فایل را اصلاح کنید.
-
آیا ابزار SFC و DISM میتوانند این خطا را برطرف کنند؟
این ابزارها میتوانند فایلهای خراب سیستمی را شناسایی و تعمیر کنند.
-
آیا بازگرداندن سیستم به نقطه بازیابی میتواند به رفع خطا کمک کند؟
بله، در صورتی که خطا پس از تغییرات خاصی رخ داده باشد، بازگرداندن سیستم به یک نقطه بازیابی قبلی میتواند مشکل را برطرف کند.
-
آیا نیاز به نصب مجدد برنامهها وجود دارد؟
اگر خطا مربوط به یک برنامه خاص باشد، نصب مجدد آن برنامه ممکن است مشکل را حل کند.









