رفع خطای Access Denied در ویندوز ۱۰
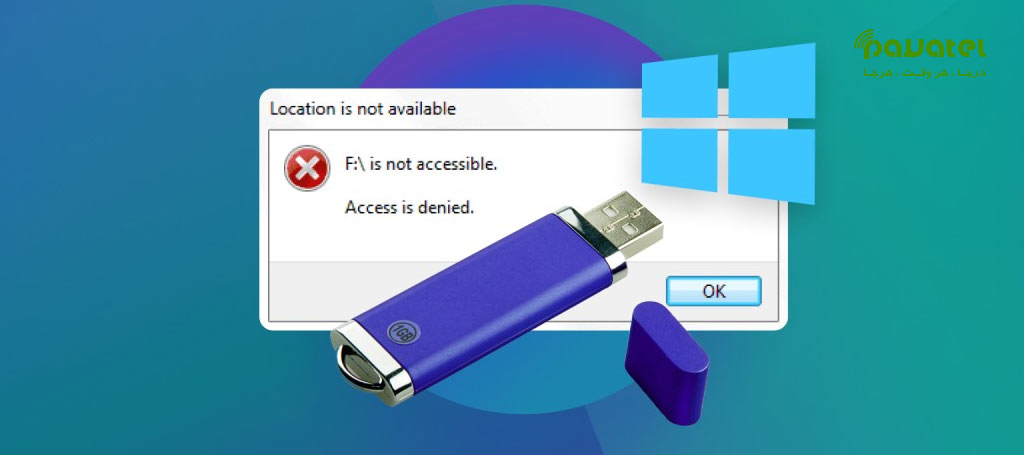
رفع خطای Access Denied در ویندوز ۱۰
آیا تا به حال هنگام تلاش برای دسترسی به یک فایل یا پوشه در ویندوز ۱۰ با خطای “Access Denied” مواجه شدهاید؟ این خطا میتواند بسیار آزاردهنده باشد و دسترسی شما به اطلاعات مهم را محدود کند. در این مقاله، به بررسی رفع خطای Access Denied در ویندوز ۱۰ و راهکارهای رفع آن میپردازیم تا بتوانید بهراحتی از سیستم خود استفاده کنید.
آشنایی با خطای Access Denied
خطای Access Denied به معنای عدم دسترسی شما به یک فایل یا پوشه خاص در سیستم عامل ویندوز است. این خطا معمولاً به دلیل مشکلاتی در تنظیمات مجوزها، مالکیت فایلها، یا مسائل امنیتی رخ میدهد. شناخت دلایل اصلی بروز این خطا میتواند به شما کمک کند تا سریعتر راهحل مناسب را پیدا کنید.
بررسی مجوزهای دسترسی
مجوزهای دسترسی تعیین میکنند که کدام کاربران و گروهها میتوانند به فایلها و پوشهها دسترسی داشته باشند. برای بررسی و تغییر مجوزهای دسترسی در ویندوز ۱۰، مراحل زیر را دنبال کنید:
- روی فایل یا پوشه مورد نظر راست کلیک کنید و گزینه “Properties” را انتخاب کنید.
- به تب “Security” بروید و روی دکمه “Edit” کلیک کنید.
- مجوزهای دسترسی را بر اساس نیاز خود تنظیم کنید و تغییرات را ذخیره کنید.
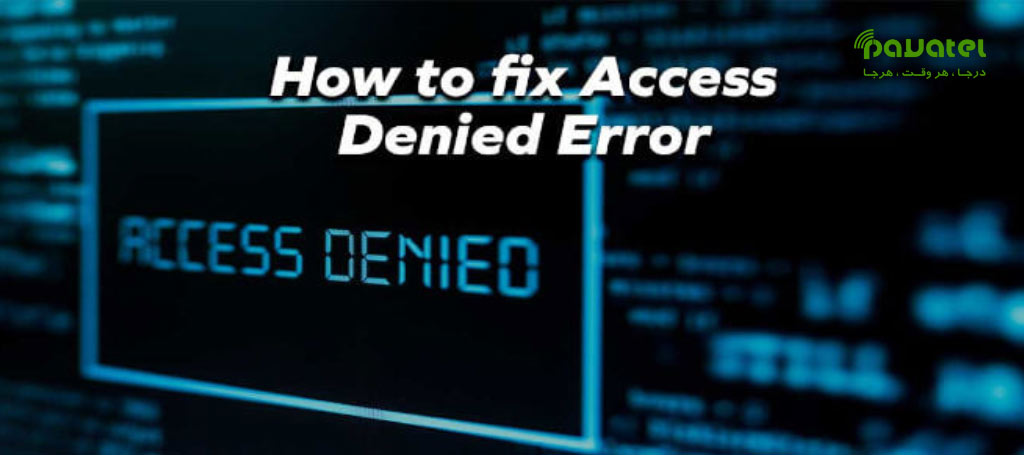
رفع خطای Access Denied در ویندوز ۱۰
تغییر مالکیت فایلها و پوشهها
گاهی اوقات، برای رفع خطای “Access Denied” نیاز است مالکیت فایل یا پوشه را تغییر دهید. برای انجام این کار:
- روی فایل یا پوشه راست کلیک کنید و “Properties” را انتخاب کنید.
- به تب “Security” بروید و روی “Advanced” کلیک کنید.
- در قسمت “Owner” روی “Change” کلیک کنید و نام کاربری خود را وارد کنید.
- تغییرات را ذخیره کنید و دوباره تلاش کنید به فایل دسترسی پیدا کنید.
استفاده از حالت Safe Mode
حالت Safe Mode یک حالت ایمنی در ویندوز است که با بارگذاری حداقل درایورها و برنامهها، به شما کمک میکند تا مشکلات سیستم را شناسایی و رفع کنید. برای رفع خطای “Access Denied” از طریق Safe Mode:
- سیستم را ریستارت کنید و هنگام بالا آمدن ویندوز، کلید F8 را فشار دهید.
- گزینه “Safe Mode” را انتخاب کنید و وارد شوید.
- تنظیمات مجوزها و مالکیت را بررسی و تغییر دهید.
غیرفعال کردن آنتیویروس
برخی اوقات، آنتیویروسها میتوانند به اشتباه دسترسی شما به فایلها را محدود کنند. برای غیرفعال کردن موقت آنتیویروس:
- روی آیکون آنتیویروس در نوار وظیفه راست کلیک کنید.
- گزینه “Disable” یا “Turn off” را انتخاب کنید.
- دوباره به فایل یا پوشه مورد نظر دسترسی پیدا کنید و بررسی کنید که خطا رفع شده است یا خیر.
بررسی و اصلاح تنظیمات گروهبندی کاربران
تنظیمات گروهبندی کاربران نقش مهمی در تعیین دسترسیها دارند. برای بررسی و اصلاح این تنظیمات:
- به “Control Panel” بروید و “User Accounts” را انتخاب کنید.
- روی “Manage another account” کلیک کنید و حساب کاربری مورد نظر را انتخاب کنید.
- تنظیمات گروهبندی را بررسی و بر اساس نیاز خود تغییر دهید.
بازگردانی تنظیمات سیستم
اگر تمامی روشهای فوق موثر نبود، ممکن است نیاز باشد تنظیمات سیستم را به حالت قبلی بازگردانید:
- به “Control Panel” بروید و “Recovery” را انتخاب کنید.
- روی “Open System Restore” کلیک کنید و یک نقطه بازگردانی قبلی را انتخاب کنید.
- سیستم را به حالت قبلی بازگردانید و بررسی کنید که خطا رفع شده است یا خیر.
نصب مجدد برنامههای مشکلساز
برخی برنامهها ممکن است باعث بروز خطای “Access Denied” شوند. برای نصب مجدد برنامهها:
- به “Control Panel” بروید و “Programs and Features” را انتخاب کنید.
- برنامه مشکلساز را پیدا کرده و روی “Uninstall” کلیک کنید.
- برنامه را دوباره نصب کنید و بررسی کنید که خطا رفع شده است یا خیر.

رفع خطای Access Denied در ویندوز ۱۰
بروزرسانی ویندوز
بروزرسانی سیستمعامل میتواند بسیاری از مشکلات را برطرف کند. برای بروزرسانی ویندوز:
- به “Settings” بروید و “Update & Security” را انتخاب کنید.
- روی “Check for updates” کلیک کنید و منتظر بمانید تا بروزرسانیها دانلود و نصب شوند.
ایجاد یک حساب کاربری جدید
اگر خطای “Access Denied” همچنان پابرجاست، ایجاد یک حساب کاربری جدید میتواند موثر باشد:
- به “Settings” بروید و “Accounts” را انتخاب کنید.
- روی “Family & other users” کلیک کنید و “Add someone else to this PC” را انتخاب کنید.
- یک حساب کاربری جدید ایجاد کنید و از طریق آن به فایل یا پوشه مورد نظر دسترسی پیدا کنید.
استفاده از ابزارهای ثالث
برخی ابزارهای ثالث میتوانند به رفع خطای “Access Denied” کمک کنند. این ابزارها معمولاً بهطور خودکار مشکلات مجوزها و مالکیت را شناسایی و رفع میکنند. از ابزارهایی مانند “Unlocker” یا “TakeOwnershipEx” استفاده کنید.
پیشگیری از بروز خطای “Access Denied” در آینده
برای جلوگیری از بروز خطای “Access Denied” در آینده، نکات زیر را رعایت کنید:
- همواره سیستم خود را بروزرسانی کنید.
- از آنتیویروسهای معتبر استفاده کنید و آنها را بهروز نگه دارید.
- مجوزهای دسترسی را بهدرستی تنظیم کنید و از تغییرات غیرضروری جلوگیری کنید.
- آموزش کاربران درباره اهمیت مجوزها و مالکیت فایلها.
نتیجهگیری
خطای “Access Denied” میتواند به دلایل مختلفی رخ دهد، اما با استفاده از راهکارهای ذکر شده در این مقاله میتوانید بهراحتی این مشکل را رفع کنید. مهم است که همواره سیستم خود را بهروز نگه دارید و تنظیمات امنیتی را بهدرستی مدیریت کنید.
پرسشهای متداول (FAQs)
1- خطای “Access Denied” چیست؟
این خطا به معنای عدم دسترسی به یک فایل یا پوشه خاص در ویندوز است که معمولاً به دلایل مجوزها یا مسائل امنیتی رخ میدهد.
2- آیا غیرفعال کردن آنتیویروس میتواند موقت باشد؟
بله، شما میتوانید آنتیویروس را بهصورت موقت غیرفعال کنید تا بررسی کنید که آیا این مشکل را رفع میکند یا خیر.
3- چگونه میتوانم مجوزهای دسترسی را تغییر دهم؟
برای تغییر مجوزهای دسترسی، روی فایل یا پوشه راست کلیک کرده، به تب “Security” بروید و تنظیمات را تغییر دهید.
4- آیا استفاده از Safe Mode خطا را بهطور دائم رفع میکند؟
استفاده از Safe Mode میتواند به شناسایی و رفع موقت خطا کمک کند، اما ممکن است نیاز به اقدامات بیشتر باشد.
5- چرا باید سیستم خود را بروزرسانی کنم؟
بروزرسانی سیستم میتواند بسیاری از مشکلات را برطرف کند و امنیت سیستم را افزایش دهد.









