راهنمای رفع خطای File Explorer not responding در ویندوز ۱۰
خطای File Explorer not responding یکی از مشکلات رایج در ویندوز ۱۰ است که ممکن است باعث قطع دسترسی به فایلها و پوشههای شما شود. این مشکل معمولاً زمانی رخ میدهد که File Explorer به درستی عمل نمیکند و به فرمانهای شما پاسخ نمیدهد. در این مقاله، به بررسی دلایل این خطا و نحوه رفع خطای File Explorer not responding در ویندوز ۱۰ میپردازیم.
دلایل بروز خطای File Explorer not responding
-
مشکلات مربوط به حافظه پنهان (Cache)
حافظه پنهان File Explorer میتواند در طول زمان پر شود و باعث کاهش عملکرد آن شود. این مشکل میتواند یکی از دلایل اصلی بروز خطای File Explorer not responding باشد.
-
مشکلات مربوط به افزونهها و برنامههای جانبی
برخی از افزونهها و برنامههای جانبی که به File Explorer اضافه میشوند، ممکن است با آن تداخل داشته باشند و باعث ایجاد مشکلاتی مانند این خطا شوند.
-
فایلهای سیستمی آسیبدیده
فایلهای سیستمی ویندوز ممکن است به دلایل مختلفی آسیب ببینند و باعث بروز مشکلاتی در عملکرد File Explorer شوند. این فایلهای آسیبدیده میتوانند منجر به بروز خطای File Explorer not responding شوند.
روشهای اولیه رفع مشکل
1- ریستارت کردن File Explorer
یکی از اولین اقداماتی که میتوانید برای رفع این مشکل انجام دهید، ریستارت کردن File Explorer است. برای این کار، میتوانید از Task Manager استفاده کنید. ابتدا Task Manager را با فشار دادن کلیدهای Ctrl + Shift + Esc باز کنید، سپس File Explorer را از لیست انتخاب کرده و روی گزینه Restart کلیک کنید.
2- ریستارت کردن کامپیوتر
اگر ریستارت کردن File Explorer مشکل را حل نکرد، میتوانید کامپیوتر خود را ریستارت کنید. این کار ممکن است به حل موقتی مشکل کمک کند.
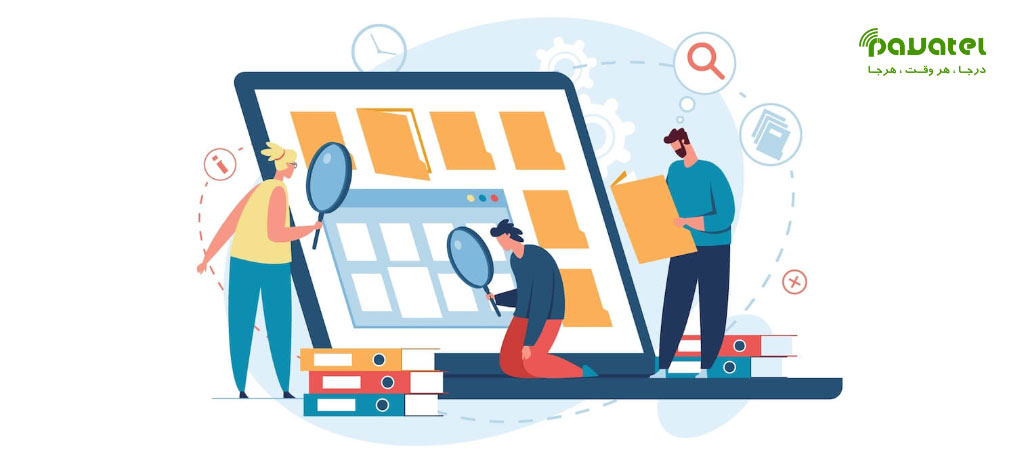
رفع خطای File Explorer not responding در ویندوز ۱۰
پاکسازی حافظه پنهان (Cache) File Explorer
-
حذف فایلهای موقتی (Temporary Files)
حذف فایلهای موقتی میتواند به کاهش حجم حافظه پنهان و بهبود عملکرد File Explorer کمک کند. برای این کار، به Settings > System > Storage بروید و گزینه Temporary files را انتخاب کنید. سپس فایلهای موقتی را حذف کنید.
-
پاک کردن تاریخچه Quick Access
Quick Access یکی از ویژگیهای File Explorer است که به سرعت به فایلها و پوشههای اخیر دسترسی میدهد. پاک کردن تاریخچه Quick Access ممکن است به حل مشکل کمک کند. برای این کار، File Explorer را باز کنید و روی گزینه Options در تب View کلیک کنید. سپس گزینه Clear را در بخش Privacy انتخاب کنید.
غیرفعال کردن افزونههای اضافی (Shell Extensions)
-
استفاده از نرمافزار ShellExView
ShellExView یک ابزار کاربردی است که به شما امکان میدهد افزونههای (Shell Extensions) غیرضروری را شناسایی و غیرفعال کنید. این افزونهها ممکن است باعث کندی و عدم پاسخگویی File Explorer شوند.
-
غیرفعال کردن افزونههای غیرضروری
پس از شناسایی افزونههای اضافی، میتوانید آنها را غیرفعال کنید و بررسی کنید که آیا مشکل برطرف شده است یا خیر. توصیه میشود که ابتدا افزونههای مربوط به برنامههای جانبی را غیرفعال کنید.
بررسی و تعمیر فایلهای سیستمی آسیبدیده
-
استفاده از ابزار SFC (System File Checker)
SFC یک ابزار داخلی ویندوز است که میتواند فایلهای سیستمی آسیبدیده را شناسایی و تعمیر کند. برای استفاده از این ابزار، Command Prompt را با دسترسی ادمین باز کنید و دستور زیر را وارد کنید:
“sfc /scannow”
-
استفاده از ابزار DISM
DISM نیز یکی دیگر از ابزارهای تعمیر فایلهای سیستمی است که میتواند به رفع مشکلات پیچیدهتر کمک کند. برای استفاده از این ابزار، Command Prompt را با دسترسی ادمین باز کنید و دستور زیر را وارد کنید:
“DISM /Online /Cleanup-Image /RestoreHealth”
بهروزرسانی ویندوز و درایورها
اطمینان حاصل کنید که ویندوز شما بهروز است. مایکروسافت ممکن است با انتشار بهروزرسانیها، مشکلاتی مانند File Explorer not responding را حل کرده باشد. به Settings > Update & Security > Windows Update بروید و بهروزرسانیهای موجود را نصب کنید.
درایورهای کارت گرافیک و سایر سختافزارهای مرتبط نیز ممکن است به عملکرد File Explorer تأثیر بگذارند. بررسی و بهروزرسانی این درایورها نیز میتواند به حل مشکل کمک کند.
ریست کردن تنظیمات File Explorer به حالت پیشفرض
اگر مشکل همچنان باقی است، میتوانید تنظیمات File Explorer را به حالت پیشفرض بازگردانید. برای این کار، File Explorer را باز کنید، به تب View بروید و گزینه Options را انتخاب کنید. سپس در بخش Reset folders روی گزینه Reset کلیک کنید.
غیرفعال کردن نمایش خودکار پوشههای اخیر (Recent Folders)
غیرفعال کردن نمایش خودکار پوشههای اخیر ممکن است به بهبود عملکرد File Explorer کمک کند. برای این کار، به File Explorer Options بروید و تیک گزینه Show recently used files in Quick Access را بردارید.
ایجاد یک حساب کاربری جدید در ویندوز
گاهی اوقات مشکلات مربوط به پروفایل کاربری میتواند باعث بروز خطاهایی در File Explorer شود. ایجاد یک حساب کاربری جدید و استفاده از آن ممکن است به رفع مشکل کمک کند. برای ایجاد حساب کاربری جدید، به Settings > Accounts > Family & other users بروید و گزینه Add someone else to this PC را انتخاب کنید.
پشتیبانی و راهنمایی آنلاین مایکروسافت
اگر تمامی راهحلهای فوق نتوانستند مشکل را حل کنند، میتوانید از پشتیبانی آنلاین مایکروسافت استفاده کنید. مایکروسافت منابع و راهنماییهای متعددی برای حل مشکلات مربوط به File Explorer ارائه میدهد.
نتیجهگیری
خطای File Explorer not responding میتواند به دلایل مختلفی از جمله مشکلات حافظه پنهان، افزونههای اضافی، یا فایلهای سیستمی آسیبدیده رخ دهد. با استفاده از روشهای ارائه شده در این مقاله، میتوانید به راحتی این مشکل را حل کنید و عملکرد File Explorer را بهبود بخشید.
پرسشهای متداول FAQ
-
چگونه میتوانم File Explorer را ریستارت کنم؟
برای ریستارت کردن File Explorer، میتوانید از Task Manager استفاده کنید. Task Manager را باز کرده و File Explorer را انتخاب کنید و روی گزینه Restart کلیک کنید.
-
چگونه میتوانم حافظه پنهان File Explorer را پاک کنم؟
برای پاک کردن حافظه پنهان، میتوانید فایلهای موقتی را حذف کرده و تاریخچه Quick Access را پاک کنید.
-
آیا غیرفعال کردن افزونهها میتواند به رفع مشکل کمک کند؟
بله، برخی افزونهها ممکن است باعث بروز مشکلات در File Explorer شوند. غیرفعال کردن آنها میتواند به حل مشکل کمک کند.
-
چگونه میتوانم فایلهای سیستمی آسیبدیده را تعمیر کنم؟
میتوانید از ابزار SFC و DISM برای شناسایی و تعمیر فایلهای سیستمی آسیبدیده استفاده کنید.
-
آیا بهروزرسانی ویندوز میتواند مشکل “File Explorer not responding” را حل کند؟
بله، مایکروسافت ممکن است با انتشار بهروزرسانیها مشکلات مربوط به File Explorer را حل کرده باشد. بهروزرسانی ویندوز ممکن است به رفع این مشکل کمک کند.











