راهنمای رفع خطای Windows can’t connect to this network در ویندوز ۱۰
خطای “Windows can’t connect to this network” یکی از مشکلات متداولی است که کاربران ویندوز ۱۰ با آن مواجه میشوند. این خطا میتواند دلایل مختلفی داشته باشد، از مشکلات سختافزاری گرفته تا مشکلات نرمافزاری و تنظیمات نادرست شبکه. در این مقاله، به بررسی و نحوه رفع خطای Windows can’t connect to this network در ویندوز ۱۰ خواهیم پرداخت.
علتهای رایج خطای Windows can’t connect to this network
یکی از دلایل اصلی این خطا میتواند مشکلات سختافزاری مانند خرابی کارت شبکه، مودم یا روتر باشد. بررسی این اجزا میتواند به شناسایی مشکل کمک کند. گاهی اوقات مشکلات نرمافزاری مانند درایورهای قدیمی یا نادرست میتوانند باعث بروز این خطا شوند. بروزرسانی درایورها ممکن است مشکل را حل کند.
همچنین تنظیمات نادرست شبکه مانند اشتباه در تنظیمات IP یا DNS نیز میتواند منجر به این خطا شود. بررسی و تنظیم مجدد این موارد میتواند به رفع مشکل کمک کند.
روشهای رفع خطا
اولین قدم برای رفع این خطا، انجام بررسیهای اولیه و ساده مانند اطمینان از روشن بودن وایفای و نزدیک بودن به مودم است. گاهی اوقات، ریستارت مودم و روتر میتواند مشکل را حل کند. این کار باعث تازهسازی اتصالها و رفع مشکلات موقتی میشود.
یکی دیگر از روشهای ساده، فراموش کردن شبکه و اتصال مجدد به آن است. این کار میتواند مشکلات مربوط به اطلاعات ذخیره شده نادرست را رفع کند.
- به تنظیمات شبکه بروید.
- شبکه مورد نظر را انتخاب کنید و گزینه Forget را بزنید.
- مجدداً به شبکه متصل شوید و رمز عبور را وارد کنید.
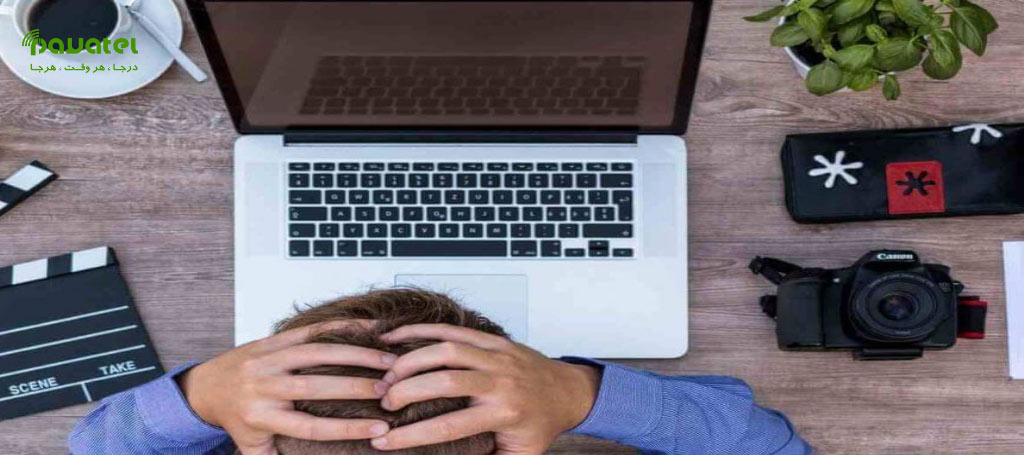
راهنمای و نحوه رفع خطای Windows can’t connect to this network در ویندوز ۱۰
بروزرسانی درایورهای شبکه
بروزرسانی درایورهای شبکه میتواند به رفع مشکلات نرمافزاری کمک کند.
- به Device Manager بروید.
- کارت شبکه خود را پیدا کرده و روی آن راست کلیک کنید.
- گزینه Update driver را انتخاب کنید و دستورالعملها را دنبال کنید.
تنظیمات شبکه در ویندوز ۱۰
بررسی و تنظیم مجدد تنظیمات شبکههای بیسیم میتواند به رفع این خطا کمک کند.
- به Settings بروید.
- گزینه “Network & Internet” را انتخاب کنید.
- به بخش Wi-Fi بروید و تنظیمات را بررسی کنید.
تنظیمات نادرست IP و DNS میتواند باعث بروز این خطا شود. برای این منظور تنظیمات خود را بررسی و در صورت لزوم تنظیم مجدد کنید.
- به Settings بروید.
- گزینه Network & Internet را انتخاب کنید.
- به بخش Change adapter options بروید.
- روی شبکه خود راست کلیک کرده و گزینه Properties را انتخاب کنید.
- تنظیمات IP و DNS را بررسی و در صورت نیاز تغییر دهید.
تنظیمات پیشرفته
گاهی اوقات تغییر کانال وایفای میتواند به بهبود اتصال کمک کند. این کار معمولاً از طریق پنل تنظیمات مودم انجام میشود. استفاده از ابزار Network Troubleshooter میتواند به شناسایی و رفع مشکلات شبکه کمک کند.
- به Settings بروید.
- گزینه Network & Internet را انتخاب کنید.
- به بخش Status بروید و گزینه Network troubleshooter را انتخاب کنید.
- دستورالعملها را دنبال کنید تا مشکل شناسایی و رفع شود.
روشهای دستیابی به پشتیبانی بیشتر
منابع آنلاین مانند وبسایتهای پشتیبانی مایکروسافت و انجمنهای کاربران میتوانند به رفع مشکلات کمک کنند. در صورتی که هیچیک از روشهای فوق نتوانستند مشکل را حل کنند، تماس با پشتیبانی مایکروسافت میتواند راهحل مناسبی باشد.
نتیجهگیری
خطای Windows can’t connect to this network میتواند دلایل متعددی داشته باشد، اما با انجام بررسیهای ساده و استفاده از روشهای مختلف، معمولاً میتوان این مشکل را حل کرد. اگر همچنان مشکل پا برجا بود، تماس با پشتیبانی مایکروسافت گزینه نهایی خواهد بود.
پرسشهای متداول
-
چرا کامپیوتر من به شبکه وایفای متصل نمیشود؟
مشکلات سختافزاری، نرمافزاری و تنظیمات نادرست شبکه میتوانند باعث این مشکل شوند.
-
چگونه میتوانم درایورهای شبکه را بروزرسانی کنم؟
به Device Manager بروید، کارت شبکه را پیدا کرده و گزینه Update driver را انتخاب کنید.
-
ریستارت مودم و روتر چه تاثیری دارد؟
ریستارت مودم و روتر باعث تازهسازی اتصالها و رفع مشکلات موقتی میشود.
-
چگونه تنظیمات IP و DNS را بررسی کنم؟
به Settings بروید، گزینه Network & Internet را انتخاب کنید، به بخش Change adapter options بروید و تنظیمات را بررسی کنید.
-
ابزار Network Troubleshooter چگونه کار میکند؟
این ابزار با شناسایی مشکلات شبکه و ارائه راهحلهای مناسب، به رفع مشکلات کمک میکند.











