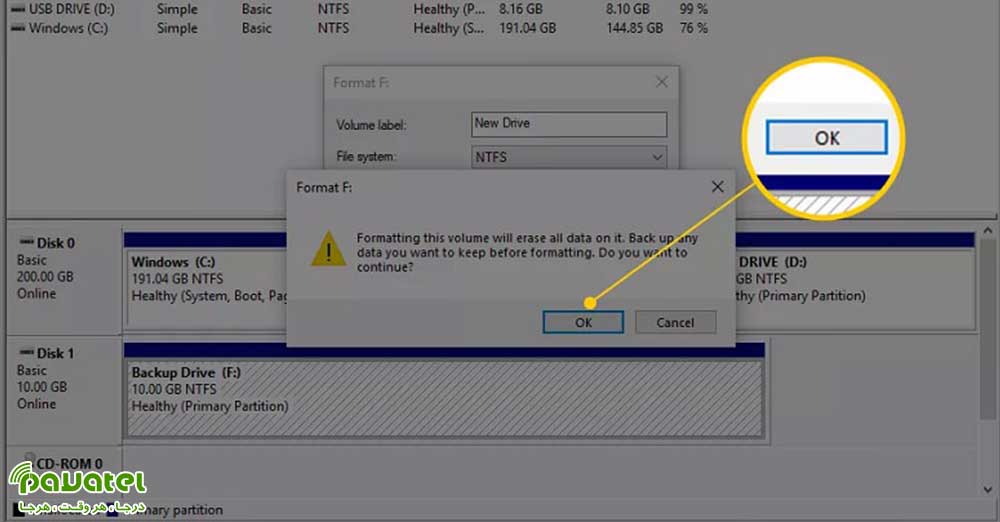فرمت درایو در ویندوز چگونه انجام می شود؟
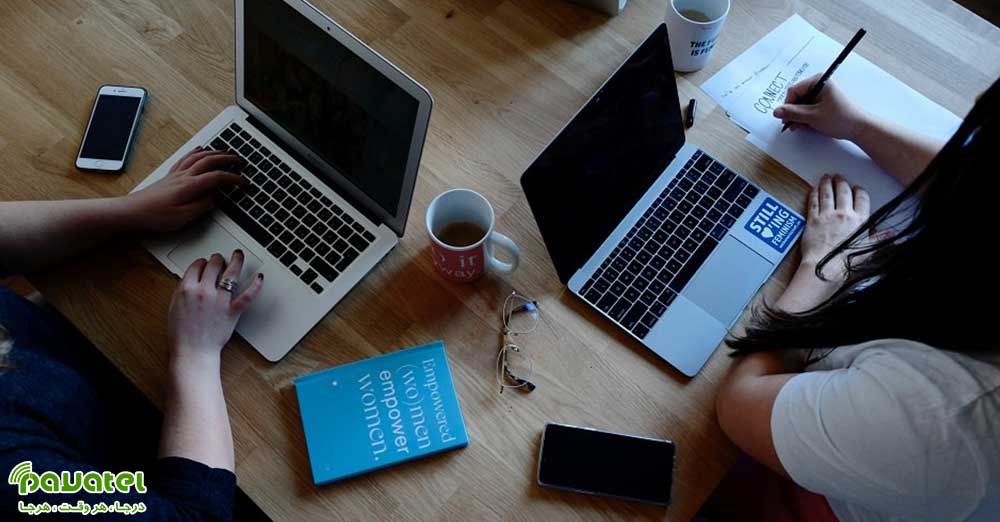
فرمت کردن در ویندوز برای پاک سازی کامل یک درایو از هرگونه فولدر و فایل و ویروس های احتمالی بکار می رود و معمولا برای نصب یک سیستم عامل جدید مثل ویندوز درایوی که می خواهیم در آن ویندوز نصب شود را فرمت می کنند. فرمت کردن یک درایو یا پارتیشن باعث پاک شدن تمامی اطلاعات ذخیره شده در آن درایو یا پارتیشن خواهد شد. بنابراین قبل از فرمت کردن درایو و یا پارتیشن، مطمئن شوید که تمام داده ها را به یک درایو دیگر یا درایو خارجی پشتیبان منتقل کرده اید. اگر می خواهید نحوه فرمت درایو در ویندوز را یاد بگیرید این مطلب را از دست ندهید.
فرمت درایو در ویندوز
ابتدا باید Disk Management را که ابزار مدیریت هارد ویندوز است باز کنید. برای این کار کافیست diskmgmt.msc در قسمت جستجو و یا run ویندوز است.
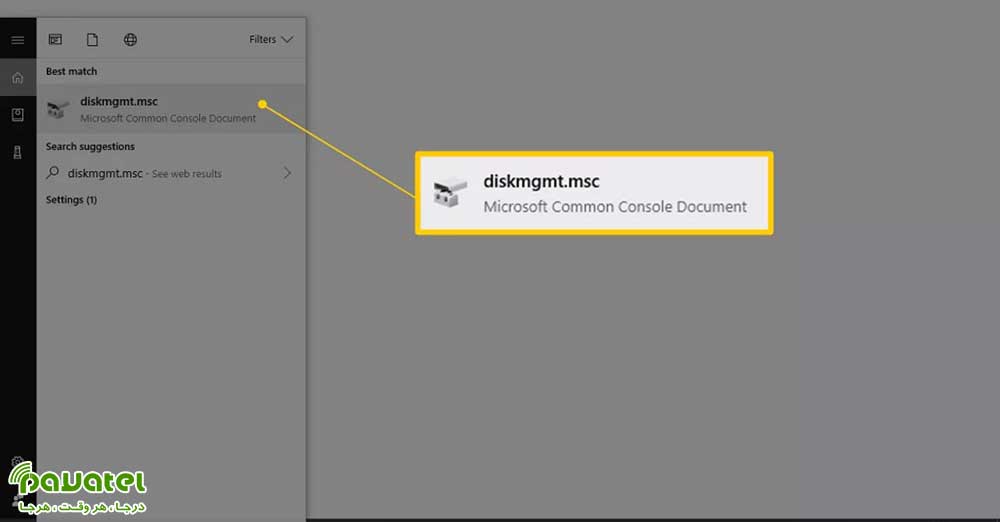
پس از اینکه Disk Management را باز کردیم که ممکن است چند ثانیه طول بکشد، از فهرست درایوها، درایوی که میخواهیم فرمت کنیم را پیدا میکنیم. پنجره را به حالت تمام صفحه باز کنید تا اطلاعات درایو را بصورت کامل مشاهده کنید. برای پیدا کردن درایو موردنظرتان علاوه بر نام درایو، به فضای آن هم باید توجه کنید.
اگر هارد مورد نظرتان را در این فهرست پیدا نکردید، پس احتمالا آن هارد به تازگی به کامپیوتر اضافه شده و هنوز پارتیشنبندی نشده است. برای فرمت درایو در ویندوز ابتدا حتما باید آن را پارتیشنبندی کنید. پس از پیدا کردن درایو مورد نظر بر روی آن راست کلیک کرده و گزینه Format را انتخاب کنید. در اینجا اگر میخواهیم هاردی که از قبل از آن استفاده میکردیم را فرمت کنیم، ابتدا دوباره باید چک کنیم که این درایو همان درایوی است که میخواهیم فرمت کنیم.
ولی اگر بخواهیم یک هارد جدید به سیستم اضافه کنیم، برای آنکه مطمئن شویم هارد درست را انتخاب کردیم، به ستون File System در پنجره اصلی Disk Management نگاه میکنیم. در این ستون، درایوهای قدیمی با NTFS یا FAT32 نشان داده میشوند؛ ولی درایوهای جدیدی که هنوز فرمت نشدند با RAW نشان داده میشوند. نکته مهمی که باید به آن توجه داشته باشید این است که درایو C یا هر درایوی که ویندوز روی آن نصب شده است را نمیتوانید از اینجا و از داخل خود ویندوز فرمت کنید.
پس از آنکه از درایو انتخاب شده اطمینان حاصل کردید، با راست کلیک بر روی آن و انتخاب گزینه Format ، با پنجره جدیدی مواجه خواهید شد. در این پنجره اولین بخشی که ویندوز از شما میخواهد آن را پر کنید Volume label است؛ Volume label در حقیقت نام درایو است و میتوانید هر نامی که میخواهید را در این قسمت وارد کنید. سپس به سراغ File system بروید و NTFS را انتخاب کنید. FAT32 را تنها در مواقع استثنا انتخاب کنید.
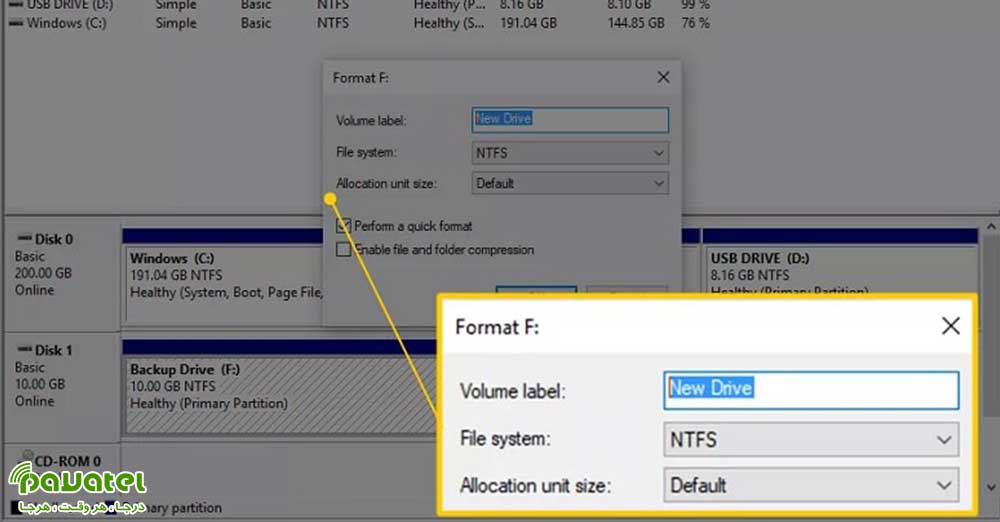
در مرحله بعدی کادر Allocation unit size را خواهیم داشت. در این قسمت Default یا پیشفرض را انتخاب کنید تا ویندوز به طور خودکار، بسته به حجم هارد، بهترین سایز را انتخاب کند. سپس گزینه Perform a quick format را خواهید دید که ویندوز به طور پیشفرض آن را تیک میزند. این گزینه درایو را با سرعت بیشتری فرمت میکند (حالت فرمت سریع) و ویندوز هم همین حالت را به شما پیشنهاد میدهد. توصیه می شود تیک آن را بردارید تا فرمت بصورت استاندارد انجام شود.
اما گزینه آخری Enable file and folder compression است که به طور پیشفرض تیک نخورده است که بهتر است کاری با آن نداشته باشیم. این گزینه به شما اجازه میدهد پوشهها یا فایلهای انتخابی را فشرده کنید و هنگام استفاده، آنها را از حالت فشرده خارج کنید و دوباره به حالت فشرده برگردانید. بزرگترین مزیت این موضوع این است که مقدار بسیار زیادی حافظه اضافی در اختیار شما قرار میدهد؛ ولی از طرف دیگر بر عملکرد سیستم هم تاثیر قابل توجهی میگذارد؛ به طوری که حتی استفاده روزمره از کامپیوتر هم با سرعت کمتری انجام میشود. البته امروز این گزینه کاربرد زیادی در مقابل حجم زیاد اطلاعات نخواهد داشت.
اکنون به انتهای کار رسیدیم و بهتر است یک بار دیگر تنظیمات را مرور و سپس بر روی OK کلیک کنیم. قبل از اینکه بر روی اوکی کلیک کنید، باید تنظیمات را به شکل زیر انجام داده باشید:
- Volume label: نام دلخواه
- File system: باید NTFS را انتخاب کرده باشید
- Allocation unit size: پیشفرض یا Default
- Perform a quick format: تیک نخورده باشد
- Enable file and folder compression: تیک نخورده باشد
با کلیک بر روی دکمه OK ویندوز آخرین هشدار را برای انجام این کار خطرناک به شما خواهد داد. به محض تایید آن ، کلیه اطلاعات درایو مذکور از بین خواهد رفت. اگر حالت فرمت سریع را انتخاب کرده باشید، درایو در عرض چند ثانیه فرمت خواهد شد؛ ولی اگر حالت پیشنهادی یعنی حالت فرمت استاندارد را انتخاب کرده باشید، زمان اتمام کار بستگی به حجم هارد شما خواهد داشت.