مدیریت دستگاه ها و تصاویر ادد شده در نرم افزارViewnet3500
ویرایش گروه یا کانال
مراحل:
۱- Group Channel از لیست گروه در صفحه Import Encoding Channel انتخاب کنید.
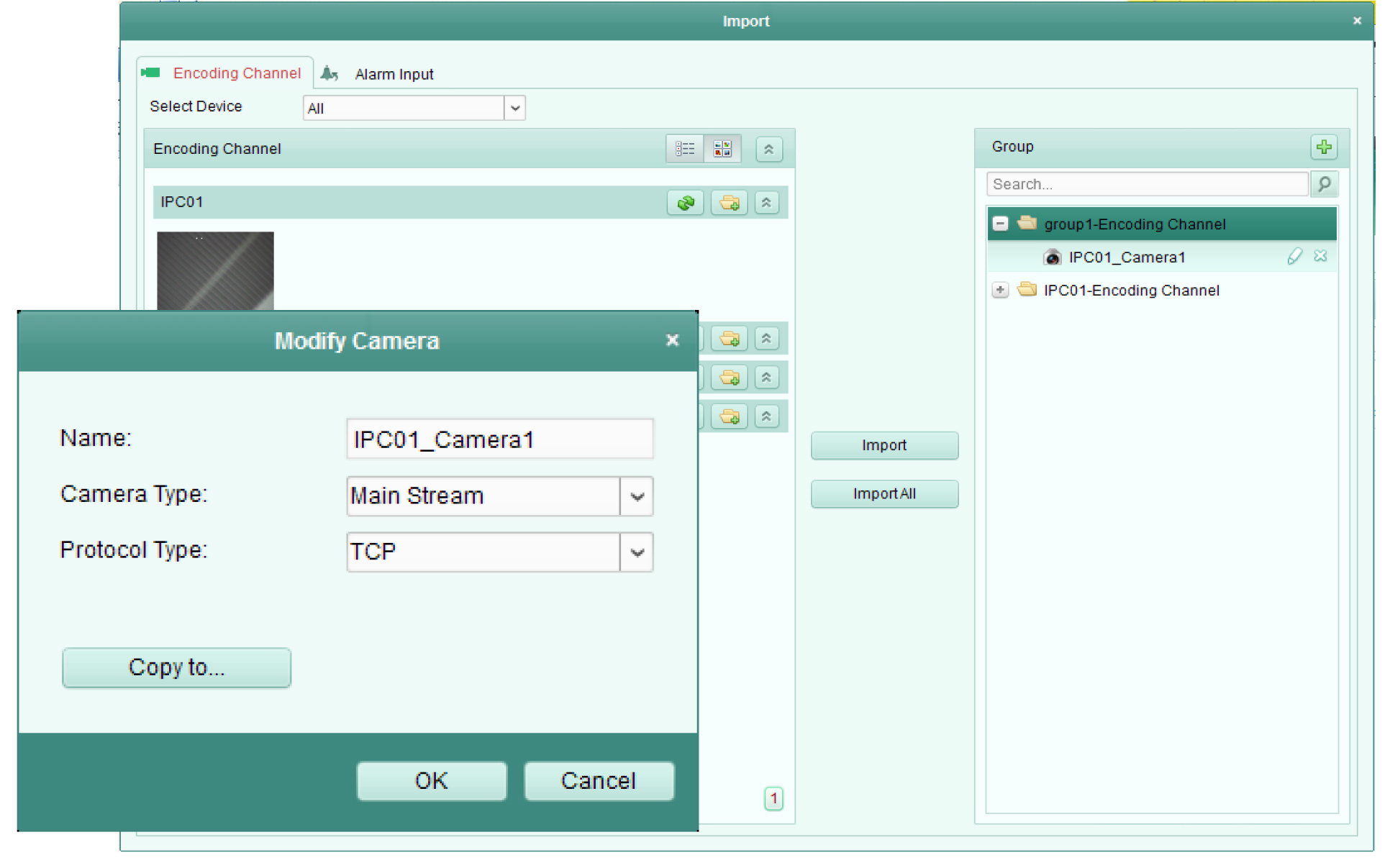
۲- آیکون ? اتچ را کلیک یا دابل کلیک کنید روی نام گروه/کانال تا پوشه Modify Group /Camera باز شود.
۳- اطلاعات گروه / دستگاه را که شامل گروه / دوربین ، نوع دوربین و غیره میباشد را ویرایش کنید.
۴- ok را برای ذخیره کردن تنظیمات بزنید.
۵- حذف کردن کانال ها از گروه
مراحل :
۱- کانال را از لیست گروه انتخاب کنید.
۲- روی × کلیک کنید تا کانال از گروه حذف شود.
عملیات ابتدایی در نمایش زنده
هدف: برای کار نظارتی ، شما میتوانید تصویر زنده دوربین های شبکه اضافه شده و رمز گذاری های تصویری را در صفحه Main View ببینید.بعضی از عملیات ها که شامل گرفتن عکس ، ضبط دستی و کنترل PTZ و غیره هستند، پشتیبانی شده اند.
قبل از شروع :
گروه دوربین باید برای نمایش زنده مشخص شده باشد.روی View > Main View کلیک کنید تا صفحه Main View باز شود.
صفحه Main View :
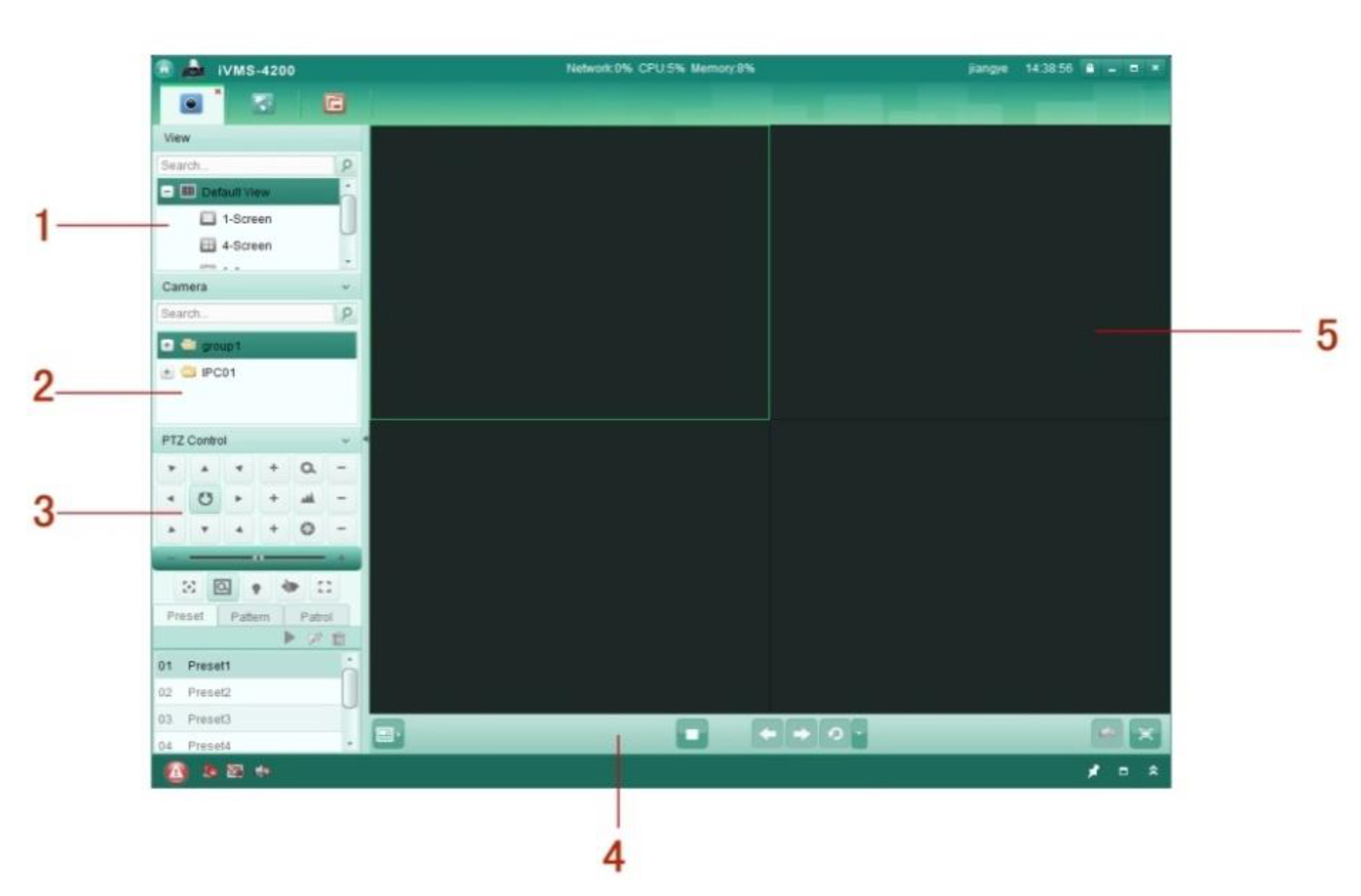
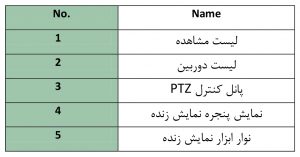
شرح صفحه Main View
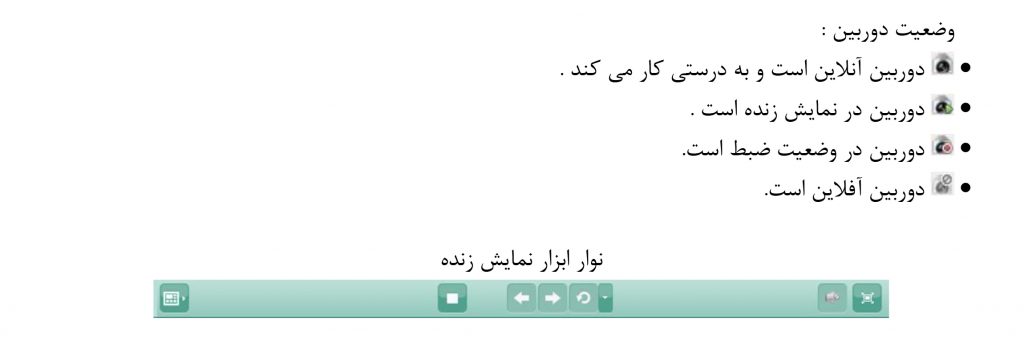
شرح همه دکمه های روی نوار ابزار به شرح زیر نشان داده شده است:
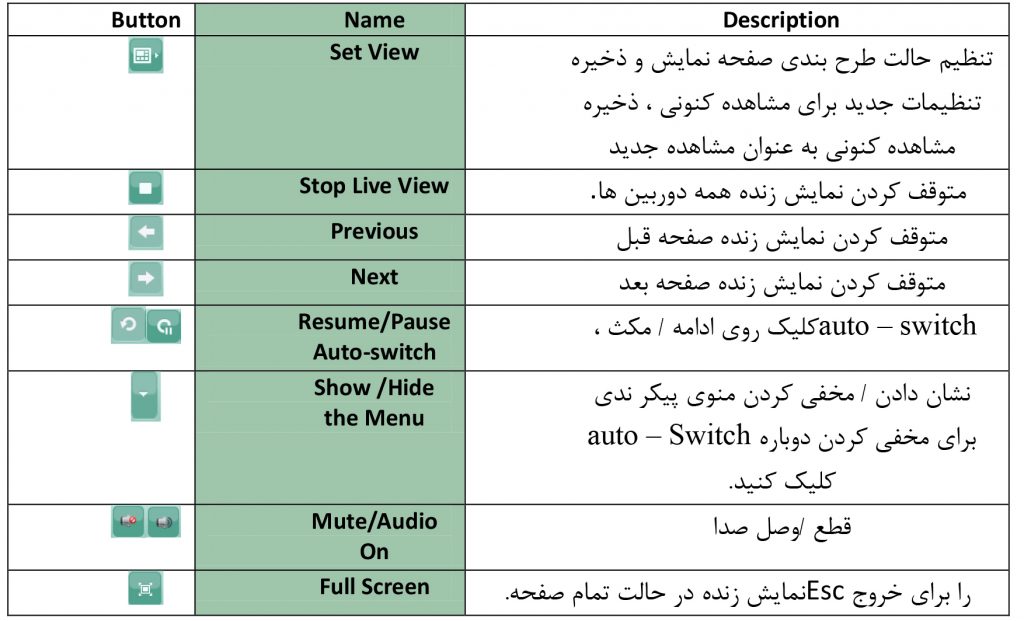
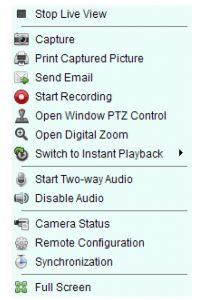
روی پنجره نمایش راست کلیک کنید تا منوی Live View Management همانطور که در شکل بالا نمایش داده شده است باز شود.
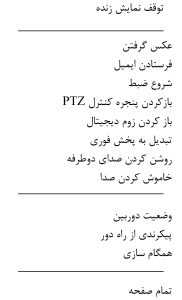
شرح همه موارد در نوار منو Menu Bar به صورت جدول زیر است:
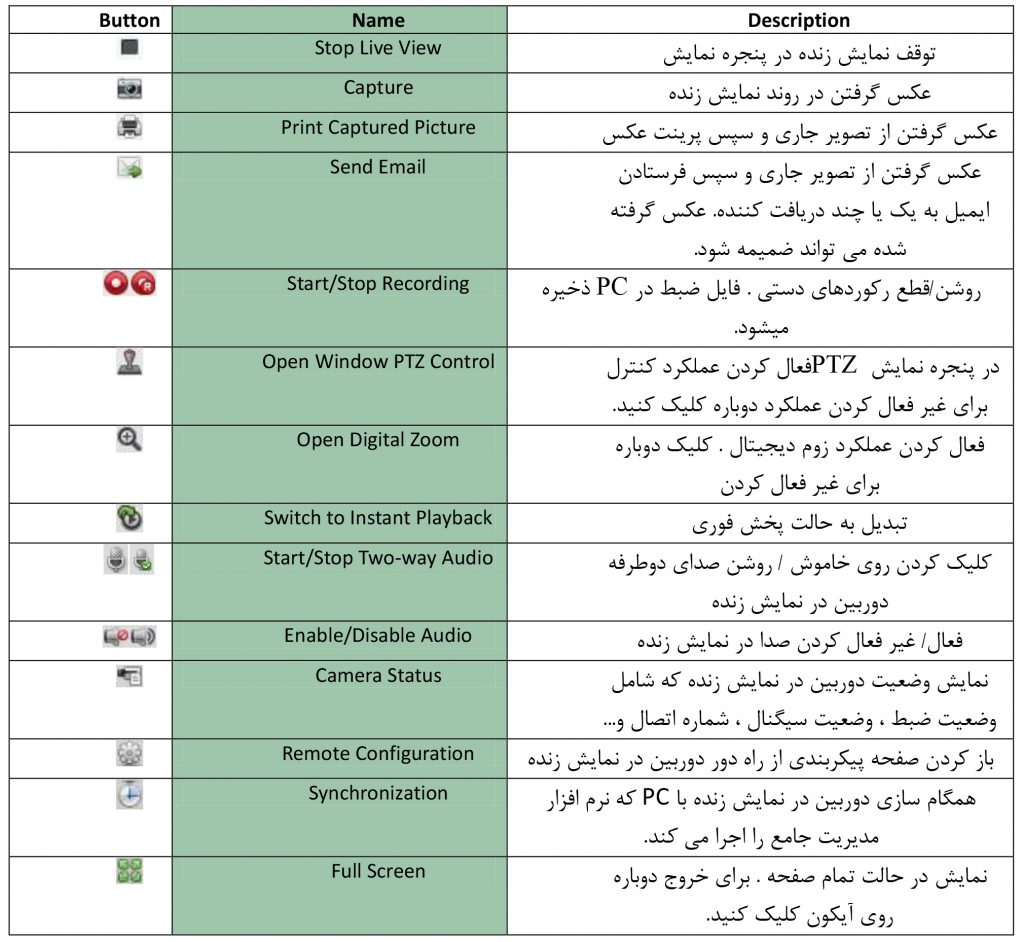
شروع و قطع نمایش زنده
شروع نمایش زنده برای یک دوربین
مراحل”
۱- صفحه Main View را باز کنید.
۲- به طور اختیاری ، آیکون set view در نوار ابزار نمایش زنده را بزنید سپس دکمه طرح صفحه نمایش کلیک کنید و حالت طرح بندی صفحه را برای نمایش زنده انتخاب نمایید.
۳- دوربین مرا به پنجره نمایش درگ کنید یا نام دوربین را پس از انتخاب پنجره نمایش دابل کلیک کنید تا نمایش زنده شروع شود.
نکته :
در حالت نمایش زنده، شما میتوانید پنجره نمایش را برای دوربین ها با کلیک کردن و درگ کردن آنها عوض کنید .
شروع نمایش زنده برای گروه دوربین
مراحل:
۱- صفحه Main View را باز کنید.
۲- گروه را به پنجره نمایش درگ کنید و نام گروه را دابل کلیک کنید تا نمایش زنده شروع شود.
- شماره پنجره نمایش منطبق با شماره دوربین گروه لست.
- فقط یک گروع در یک زمان میتواند نمایش داده شود.
شروع نمایش زنده در حالت نمایش پیش فرض
هدف:
تصویر اضافه شده به دوربین ها در حالت های مختلف میتواند نمایش داده نشوند.
۴حالت مشاهده پیش فرض با کاربرد ماکرو قابل انتخاب هستند:
۱- تقسیم پنجره ۴- تقسیم پنجره ۹- تقسیم پنجره ۱۶- تقسیم پنجره
مراحل:
۱- صفحه Main View را باز کنید.
۲- آیکون ➕ در پانل مشاهده را بزنید تا لیست مشاهده پیش فرض را گسترش دهید.
۳- یک حالت مشاهده پیش فرض را انتخاب کنید، تا لیست مشاهده پیش فرض را انتخاب کنید در نتیجه تصویر دوربین های اضافه شده به طور اتوماتیک در امتداد پنجره های نمایش نشان داده خواهند شد که به حالت مشاهده انتخاب شده ترتیب داده شده اند.
نکته:
روی نام مشاهده پیش فرض کنونی روی لیست راست کلیک کنید و گزینه Save View As را بزنید و شما میتوانید مشاهده پیش فرض را به عنوان ذخیره کنید.
شروع نمایش زنده در حالت مشاهده سفارشی
هدف:
حالت مشاهده میتئاند برای مشاهده تصویر زنده شخصی سازی شود.
۱- صفحه Main View را باز کنید.
۲- آیکون لیست مشاهده سفارشی را توسعه دهید.
۳- روی New View در لیست Custom View کلیک کنید تا یک مشاهده سفارشی جدید ساخته شود.
۴- نام مشاهده به طور پیش فرض یک حالت ۴ صفحه ای است.
۵- به طور اختیاری ، آیکون set view در نوار ابزار نمایش زنده را بزنید سپس دکمه طرح صفحه نمایش کلیک کنید و حالت طرح بندی صفحه را برای مشاهده جدید انتخاب نمایید.
۶- Group / Camera را به پنجره نمایش درگ کنید. یا روی Group / Camera در حالت نمایش سفارشی دابل کلیک کنید تا نمایش زنده شروع شود.
۷- آیکون ذخیره کردن و مشاهده جدید را بزنید روی نام نمایش سفارشی در لیست راست کلیک کنید و یک منو به صورت زیر باز میشود:
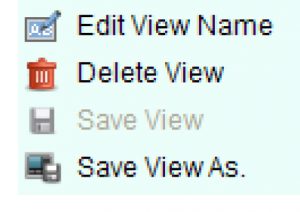 شرح همه موارد در منو به صورت زیر باز میشود:
شرح همه موارد در منو به صورت زیر باز میشود:
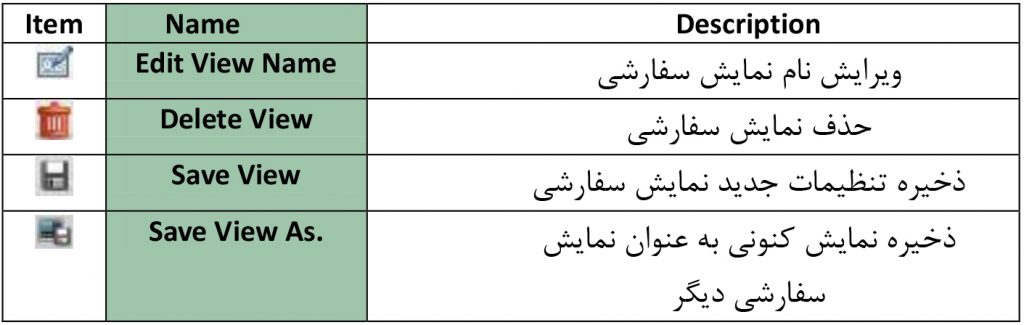
قطع نمایش زنده
مراحل:
۱- پنجره نمایش را انتخاب کنید.
۲- برای قطع نمایش زنده جدول انتخاب شده :
- آیکون ❎ که در گوشه راست سمت بالا را هنگامی که نشانگر موس به بالای پنجره میرود ظاهر میشود را کلیک کنید.
- گزینه Stop Live View را در منوی راست کلیک بزنید تا نمایش زنده پنجره نمایش قطع شود.
- دکمه مربع شکل ⏹ در نوار ابزار نمایش زنده را برای قطع همه نمایش زنده کلیک کنید.
سوئیچ خودکار در نمایش
سوئیچ خودکار دوربین
هدف :
جریان تصویر دوربین ها از همان گروه را به صورت اتوماتیک در یک پنجره نمایش انتخاب شده در سوئیچ خودکار دوربین تعویض (سوئیچ) میکند.
۱- صفحه Main View را باز کنید .
۲- یک پنجره نمایش برای سوئیچ خودکار انتخاب نمایید.
۳- آیکون ⏺ در نوار ابزار را کلیک کنید و فاصله سوئیچینگ را انتخاب نمائید.
۴- یک گروه انتخاب کنید و آیکون ? را روی گره گروه (group node) بزنید.
۵- میتوانید آیکون↪️ را برای قطع و آیکون ↩️ را برای ادامه سوئیچ خودکار نمایش چندتایی بزنید.
سوئیچ خودکار نمایش چند تایی
هدف:
نمایش سفارشی به صورت خودکار در سوئیچ خودکار نمایش چند تایی تعویض و سوئیچ میشود.
مراحل:
۱- صفحه Main View را باز کنید.
۲- آیکون ⏺ در نوار ابزار را کلیک کنید و فاصله سوئیچینگ را انتخاب نمائید.
۳- آیکون ? را در گروه نمایش سفارشی بزنید.
۴- میتوانید آیکون↪️ را برای قطع و آیکون ↩️ را برای ادامه سوئیچ خودکار نمایش چندتایی بزنید.
کنترل PTZ در نمایش زنده
این نرم افزار برای دوربین هایی با قابلیت کنترل زوم /پن /تیلت (ptz) را فراهم میسازد.
شما قادر به تنظیم از پیش تعیین شده ، جستجو و طرح برای دوربین ها روی پنل کنترل PTZ هستید.
و همچنین شما قادر به باز کردن پنجره کنترل PTZ برای عملیات دوربین های PTZ هستید.
روی آیکون PTZ control برای توسعه کانل کنترل در سمت چپ پایین صفحه Main View کلیک کنید.
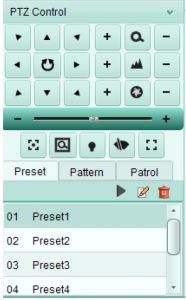
شرح همه دکمه های پانل کنترل به شرح ذیل است:
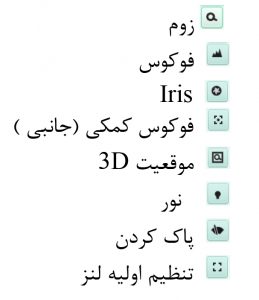
نکته :
برای فعال کردن نوار کنترل PTZ ، شما باید انتدا حالت نمایش زنده دوربین را بسازید.
پیکربندی Preset یک موقعیت
Preset یک موقعیت تصویر از پیش تعیین شده است که شامل اطلاعات پن (pan) ، تیلت (tilt) ، فوکوس و پارامتر های دیگر است.
مراحل زیر را برای اضافه کردن یک Preset انجام دهید:
مراحل:
۱- دکمه Preset را کلیک کنید تا به پانل پیکربندی Preset PTZ وارد شوید.
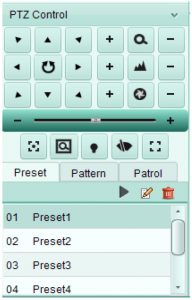 ۲- دکمه های دستوری در پانل کنترل PTZ را کلیک کنید تا دوربین را در نمایش خواسته شده هدایت نمایید.
۲- دکمه های دستوری در پانل کنترل PTZ را کلیک کنید تا دوربین را در نمایش خواسته شده هدایت نمایید.
۳- شما یک Preset برای PTZ از لیست Preset انتخاب کنید و ? را کلیک کنید
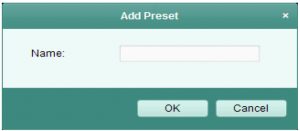
۴- نام Preset را در پوشه باز شده وارد کنید.
۵- OK را بزنید تا تنظیمات ذخیره شوند.
عملیات دیگر:
- برای دیدن Preset پیکربندی شده، Preset را دابل کلیک کنید و Preset را انتخاب کنید و آیکون ▶️ را بزنید.
- برای تغییر دادن یک Preset پیکربندی شده ، Preset را از لیست انتخاب و آیکون ? را بزنید.
- برای حذف یک Preset پیکربندی شده، Preset را از لیست امنخاب و آیکون سطل آشغالی را بزنید.
پیکربندی طرح (الگو ) Pattern
یک Pattern دارای عملکردهای Preset ، (زوم ، تیلت و تکرار سری های پن) ذخیره شده میباشد.
۱- دکمه Pattern را برای ورود به پانل پیکربندی طرح PTZ کلیک کنید.
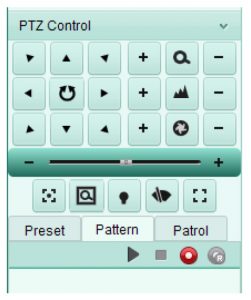 ۲- ⭕️ را برای شروع ضبط از این مسیر الگویی بزنید.
۲- ⭕️ را برای شروع ضبط از این مسیر الگویی بزنید.
۳- دکمه های دستوری را استفاده کنید تا حرکت PTZ را کنترل کنید.
۴- دکمه کناری را برای قطع کردن و ذخیره ضبط الگوی انتخاب کنید.
۵- آیکون ▶️ را برای دیدن الگو بزنید و برای قطع پخش ⏹ را بزنید.
نکته: فقط یک الگو میتواند پیکربندی شود و الگوی تعیین شده جدید قبلی بازنویسی یعنی پاک میکند.
پیکربندی جسنجو Patrol
یک جستجو Patrol ، یک اسکن تعیین شده توسط یک گروه از Preset های با کاربر مشخص ، با سرعت اسکن بین دو Preset و زمان در یک برنامه Preset به طور جداگانه است.
قبل از شروع:
دو یا چند Preset برای یک دوربین PTZ باید اضافه شوند.
مراحل زیر را برای اضافه کردن و دیدن یک Patrol انجام دهید:
۱- کلید Patrol را برای ورود به پانل پیکربندی PTZ Patrol وارد نمایید.
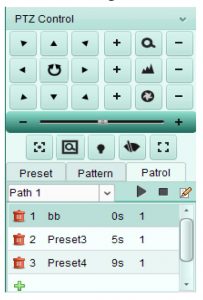
۲- یک شماره پیگیری از لیست کشویی انتخاب نمایید.
۳- ➕ را برای اضافه کردن یک Preset بزنید و زمان توقف و سرعت Patrol ( گشت زنی ) را برای Preset تنظیم کنید.
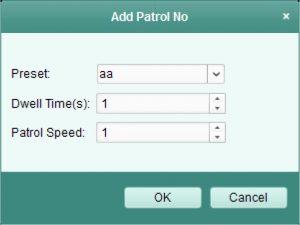 ۴- عملیات بالا را دوباره تکرار کنید تا Preset های دیگر به پاترول اضافه شوند.
۴- عملیات بالا را دوباره تکرار کنید تا Preset های دیگر به پاترول اضافه شوند.
۵-به طور اختیاری میتوانید روی ? یا سطل آشغال برای ویرایش یا حذف یک Preset در مسیر Patrol کلیک کنید.
۶- آیکون ▶️ را برای دیدن الگو بزنید و برای قطع پخش ⏹ را بزنید.
نکته» Preset ها قبل از اینکه در مسیر اضافه شوند ، ساخته میشوند.
تا ۱۶ پاترول میشود پیکربندی کرد.
زمان توقف Preset را میتوان تا ۱ /۲۵۵ ثانیه تنظیم کرد و سرعت Patrol را تا ۱/۴۰ میتوان تنظیم نمود.
دیگر مقالات مرتبط
- طریقه مدیریت و نحوه نمایش دوربین در نرم افزار Viewnet3500
- نحوه افزودن دستگاه از طریق HiDDNS در نرم افزار Viewnet3500
- افزودن دستگاه از طریق سرور IP در نرم افزار Viewnet3500
- نحوه افزودن دستگاه از طریق IP در نرم افزار Viewnet 3500
- نحوه افزودن دستگاه به صورت دستی در نرم افزار Viewnet 3500
- نحوه افزودن دستگاه های آنلاین در نرم افزار Viewnet 3500
- نحوه افزودن دستگاه جدید در نرم افزار Viewnet 3500
- نحوه ورود و ثبت کاربر در نرم افزار Viewnet 3500
- بررسی نرم افزار مدیریت جامع Vertina Viewnet 3500
- طریقه انتقال تصویر دستگاه های ورتینا از طریق HiDDNS
- طریقه انتقال تصویر دستگاه های سری Plus ورتینا از طریق P2P











