ترفندهای حل خطاهای مربوط به شبکه در ویندوز ۱۰
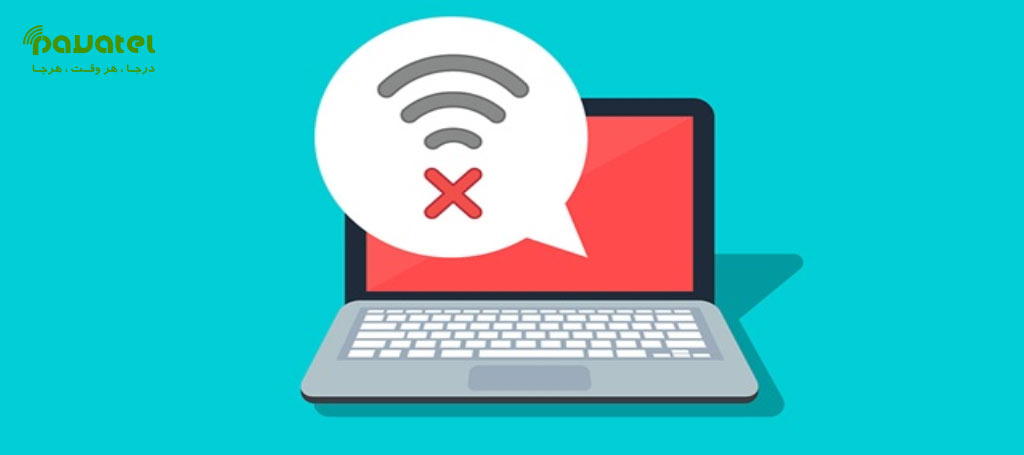
نحوه رفع خطا شبکه در ویندوز ۱۰
خطاهای شبکه یکی از مشکلات رایجی است که کاربران ویندوز ۱۰ با آن مواجه میشوند. این مشکلات ممکن است به دلایل مختلفی از جمله اختلالات در تنظیمات شبکه، مشکلات سختافزاری یا نرمافزاری و حتی ایرادات در سرویسدهنده اینترنت به وجود آیند. در این مقاله، به بررسی راهکارهای نحوه رفع خطا شبکه در ویندوز ۱۰ خواهیم پرداخت که میتوانید برای حل این خطاها به کار ببرید.
بررسی اتصالات فیزیکی و تجهیزات شبکه
-
بررسی کابلهای شبکه
اولین قدم برای رفع مشکلات شبکه در ویندوز ۱۰، بررسی اتصالات فیزیکی است. مطمئن شوید که کابلهای شبکه به درستی به دستگاههای مربوطه متصل شدهاند. همچنین اگر از کابلهای قدیمی یا آسیبدیده استفاده میکنید، بهتر است آنها را تعویض کنید.
-
وضعیت روتر و مودم
روتر و مودم خود را بررسی کنید و مطمئن شوید که به درستی کار میکنند. میتوانید آنها را خاموش و پس از چند دقیقه دوباره روشن کنید تا مشکلات احتمالی برطرف شود.
عیبیابی اولیه از طریق ابزارهای ویندوز
-
استفاده از ابزار Troubleshooter
ویندوز ۱۰ دارای ابزاری به نام Troubleshooter است که میتواند مشکلات شبکه را به صورت خودکار شناسایی و رفع کند. برای دسترسی به این ابزار، به قسمت Settings > Update & Security > Troubleshoot بروید و گزینه Internet Connections را انتخاب کنید.
-
بازنشانی شبکه از طریق تنظیمات ویندوز
اگر ابزار Troubleshooter نتوانست مشکل را حل کند، میتوانید از گزینه بازنشانی شبکه استفاده کنید. این گزینه تمامی تنظیمات شبکه را به حالت پیشفرض برمیگرداند. برای این کار به Settings > Network & Internet > Status بروید و گزینه Network reset را انتخاب کنید.
تنظیمات آدرس IP و DNS
گاهی اوقات مشکل شبکه به دلیل تنظیمات نادرست آدرس IP رخ میدهد. میتوانید به صورت دستی یک آدرس IP معتبر تنظیم کنید. برای این کار به Control Panel > Network and Sharing Center > Change adapter settings بروید و روی کانکشن خود کلیک راست کنید. سپس گزینه Properties را انتخاب کنید و روی Internet Protocol Version 4 (TCP/IPv4) دوبار کلیک کنید.
گاهی مشکلات شبکه به دلیل اختلال در DNS پیشفرض سرویسدهنده اینترنت به وجود میآید. در این حالت میتوانید از DNSهای عمومی مانند Google DNS (8.8.8.8 و 8.8.4.4) استفاده کنید.

نحوه رفع خطا شبکه در ویندوز ۱۰
بررسی وضعیت درایور کارت شبکه
-
بهروزرسانی درایور کارت شبکه
درایورهای کارت شبکه نقش مهمی در عملکرد صحیح شبکه دارند. میتوانید با بهروزرسانی درایورها، مشکلات احتمالی را برطرف کنید. برای بهروزرسانی درایور کارت شبکه، به Device Manager بروید و روی کارت شبکه خود کلیک راست کرده و گزینه Update driver را انتخاب کنید.
-
نصب مجدد درایور
اگر بهروزرسانی درایور مشکل را حل نکرد، میتوانید درایور کارت شبکه را حذف کرده و مجدداً نصب کنید. برای این کار، در Device Manager روی کارت شبکه کلیک راست کرده و گزینه Uninstall device را انتخاب کنید. سپس سیستم را ریاستارت کنید تا ویندوز به صورت خودکار درایور جدید را نصب کند.
-
غیرفعال کردن پروتکل TCP/IPv6
در برخی مواقع، پروتکل TCP/IPv6 ممکن است باعث بروز مشکلات شبکه شود. شما میتوانید این پروتکل را غیرفعال کنید تا ببینید آیا مشکل برطرف میشود یا خیر. برای این کار به Control Panel > Network and Sharing Center > Change adapter settings بروید و روی کانکشن خود کلیک راست کرده و گزینه Properties را انتخاب کنید. سپس تیک گزینه Internet Protocol Version 6 (TCP/IPv6) را بردارید.
تنظیمات مربوط به فایروال و آنتی ویروس
فایروال ویندوز ممکن است باعث مسدود شدن اتصالهای شبکه شود. مطمئن شوید که تنظیمات فایروال به درستی پیکربندی شدهاند. میتوانید برای تست، فایروال را موقتاً غیرفعال کنید تا ببینید آیا مشکل حل میشود یا خیر.
برخی از نرمافزارهای آنتی ویروس ممکن است با تنظیمات شبکه تداخل داشته باشند. میتوانید آنتی ویروس خود را موقتاً غیرفعال کنید تا مطمئن شوید که مشکل از این نرمافزار نیست.
ریست کردن تنظیمات شبکه از طریق Command Prompt
ریست کردن TCP/IP Stack
برای حل برخی از مشکلات شبکه، میتوانید تنظیمات TCP/IP را ریست کنید. برای این کار، Command Prompt را با دسترسی ادمین باز کنید و دستور زیر را وارد کنید:
netsh int ip reset
فلش کردن DNS Cache
برای پاکسازی حافظه کش DNS و رفع مشکلات احتمالی، میتوانید از دستور زیر در Command Prompt استفاده کنید:
ipconfig /flushdns
عیبیابی اتصال وایفای
اگر از اتصال وایفای استفاده میکنید، مطمئن شوید که تنظیمات شبکه وایفای به درستی انجام شده است. بررسی کنید که آیا شبکه وایفای شما به درستی انتخاب شده و رمز عبور صحیح وارد شده است یا خیر.
گاهی اوقات بازنشانی تنظیمات شبکه وایفای میتواند مشکلات اتصال را حل کند. برای این کار، به تنظیمات مودم یا روتر خود بروید و تنظیمات شبکه را بازنشانی کنید.
بررسی و مدیریت شبکههای ذخیره شده در ویندوز
ویندوز به صورت خودکار شبکههای وایفای که قبلاً به آنها متصل شدهاید را ذخیره میکند. اگر با مشکلات اتصال مواجه هستید، میتوانید شبکههای ذخیره شده را حذف کنید و مجدداً به شبکه مورد نظر متصل شوید.
مشکلات مربوط به VPN و پروکسی
-
غیرفعال کردن موقت VPN
اگر از VPN استفاده میکنید و با مشکل شبکه مواجه شدهاید، میتوانید VPN را موقتاً غیرفعال کنید تا ببینید آیا مشکل برطرف میشود یا خیر.
-
بررسی تنظیمات پروکسی
گاهی اوقات تنظیمات پروکسی نادرست میتواند باعث بروز مشکلات شبکه شود. برای بررسی تنظیمات پروکسی، به Settings > Network & Internet> Proxy بروید و مطمئن شوید که تنظیمات به درستی انجام شدهاند.
بازیابی ویندوز به نقطه قبل از بروز خطا
اگر تمامی مراحل بالا نتوانست مشکل را حل کند، میتوانید ویندوز را به نقطه بازگردانی قبل از بروز خطا بازگردانید. این کار باعث میشود تمامی تغییراتی که ممکن است باعث بروز خطا شده باشد، بازگردانی شوند.
در صورتی که همچنان با مشکل شبکه مواجه هستید، میتوانید از پشتیبانی آنلاین مایکروسافت استفاده کنید. سایت رسمی مایکروسافت منابع و راهنماییهای متعددی برای حل مشکلات شبکه ارائه میدهد.
نتیجهگیری
خطاهای مربوط به شبکه در ویندوز ۱۰ میتوانند به دلایل مختلفی رخ دهند، اما با استفاده از ترفندهای ذکر شده در این مقاله، میتوانید بسیاری از این مشکلات را به راحتی حل کنید. از بررسی اتصالات فیزیکی گرفته تا تنظیمات نرمافزاری و استفاده از ابزارهای داخلی ویندوز، همه میتوانند به شما در رفع این مشکلات کمک کنند.
پرسشهای متداول FAQ
-
چگونه میتوانم آدرس IP خود را در ویندوز ۱۰ به صورت دستی تنظیم کنم؟
به Control Panel > Network and Sharing Center > Change adapter settings بروید و روی کانکشن خود کلیک راست کنید. سپس Properties را انتخاب کرده و روی Internet Protocol Version 4 (TCP/IPv4) دوبار کلیک کنید.
-
آیا ریست کردن تنظیمات شبکه باعث حذف شبکههای وایفای ذخیره شده میشود؟
بله، ریست کردن تنظیمات شبکه باعث حذف تمامی شبکههای وایفای ذخیره شده و تنظیمات سفارشی میشود.
-
چگونه میتوانم درایور کارت شبکه خود را بهروزرسانی کنم؟
به Device Manager بروید و روی کارت شبکه کلیک راست کرده و گزینه Update driver را انتخاب کنید.
-
آیا غیرفعال کردن TCP/IPv6 مشکلات شبکه را حل میکند؟
در برخی موارد بله. این پروتکل ممکن است با برخی تنظیمات شبکه تداخل داشته باشد و غیرفعال کردن آن میتواند به حل مشکلات کمک کند.
-
آیا بازگردانی ویندوز به نقطه قبل از بروز خطا میتواند مشکلات شبکه را حل کند؟
بله، بازگردانی ویندوز به نقطه قبلی میتواند تمامی تغییرات انجام شده که ممکن است باعث بروز خطا شده باشد را بازگردانی کند.









