عملکرد کامپیوتر به وجود دو بخش کلی متکی است: بخش سخت افزاری و بخش نرم افزاری. بسیاری از کاربران که از سیستم های کامپیوتری استفاده می کنند گاها نیاز پیدا می کنند تا بدانند که چه سخت افزاری و با چه ظرفیتی در سیستم آنها وجود دارد. اگر سیستم عامل شما ویندوز 10 باشد ، می توانید از روش های زیر برای پیدا کردن مشخصات کامپیوتر استفاده کنید.
پیدا کردن مشخصات کامپیوتر
بهرهگیری از بخش تنظیمات
- با کلیک راست بر روی منوی استارت گزینه Settings را انتخاب کنید.
- بر گزینه System کلیک کنید.
- به بخش About سر بزنید.
- در قسمت Device specifications میتوانید اطلاعاتی مانند نام سیستم، پردازنده، مقدار حافظه رم، معماری سیستم و پشتیبانی کامپیوتر از قابلیت لمسی و قلم را مشاهده کنید.
استفاده از System Information
- در بخش سرچ منوی استارت عبارت System Information را در بخش جستجو وارد کنید و بر اولین گزینه به نمایش درآمده کلیک کنید.
- در پنل سمت چپ، بر گزینه System Summary کلیک کنید.
- در بخش سمت راست، اطلاعاتی نظیر مدل و نوع سیستم، پردازنده، جزییات BIOS یا UEFI را میتوانید مشاهده کنید.
- (اختیاری) در پنل سمت چپ، شاخه Components را باز کنید و با انتخاب Display اطلاعات زیادی در مورد کارت گرافیک نمایش داده میشود.
استفاده از Command Prompt
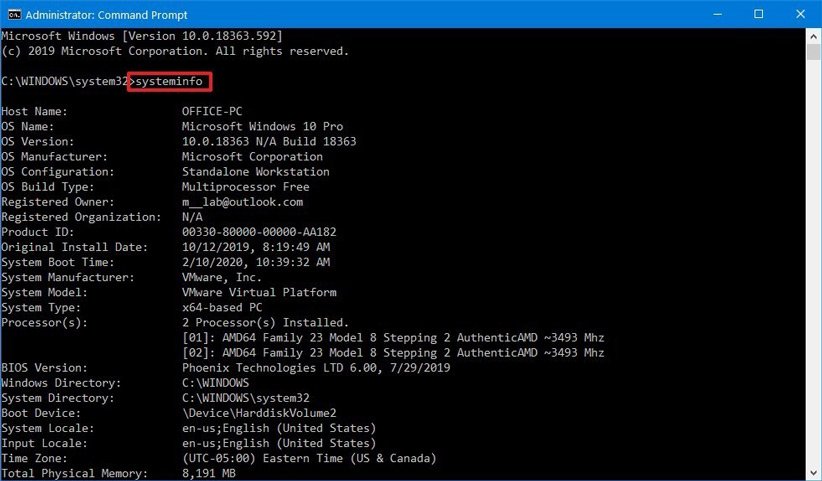
- در بخش سرچ منوی استارت Command Prompt را وارد کرده و با کلیک راست بر روی گزینه اول، Run as administrator را انتخاب کنید.
- در پنجره باز شده عبارت systeminfo را تایپ کنید و سپس کلید Enter کیبورد را فشار دهید. بدین ترتیب اطلاعات سیستم شما برایتان به نمایش درخواهد آمد.
بهرهگیری از PowerShell
PowerShell در واقع نسخه مدرن تر Command Prompt می باشد.
- در منوی استارت عبارت PowerShell را در بخش جستجو وارد کنید و سپس بر گزینه اصلی به نمایش درآمده راست کلیک و سپس گزینه Run as administrator را انتخاب کنید.
- در این محیط عبارت Get-ComputerInfo را تایپ کنید و سپس Enter را فشار دهید.










