آموزش ساخت تمپلیت در ورد و استفاده از آن
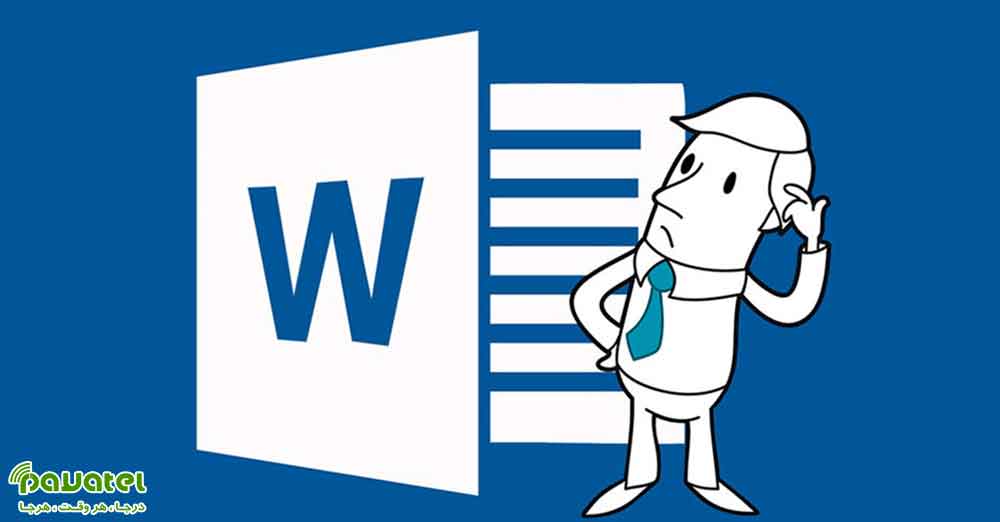
یکی از امکانات نرمافزار Word مجموعه آفیس مایکروسافت، ایجاد و استفاده از قالب یا Template است که سرعت کار را بالا میبرد. در نرمافزار ورد مایکروسافت میتوانید چند قالب مختلف برای کارهای مختلف بسازید و برای تسریع کارهایی مثل ایجاد فرمها، نامههای اداری، پروژه و پایاننامه و تحقیقات درسی و موارد دیگر از آن استفاده کنید. در این بخش با ما همراه باشید تا نحوه ساخت تمپلیت در ورد و استفاده از آن را یاد بگیرید.
ساخت تمپلیت در ورد و استفاده از آن چگونه است؟
دانلود تم برای ورد
برای دانلود تم ورد روی File و سپس New کلیک کرده و از دستهبندیهای مختلفی که برای انواع تمپلیت ورد وجود دارند، یکی را انتخاب و یا از بخش جستجو، دنبال موضوع مورد نظر خود بگردید. این دسته بندیهای شامل تجاری (Business)، شخصی (Personal)، کارتها (Carts)، تحصیلی (Education)، نامه (Letters) و … میشود؛ یکی از آنها را انتخاب کنید.
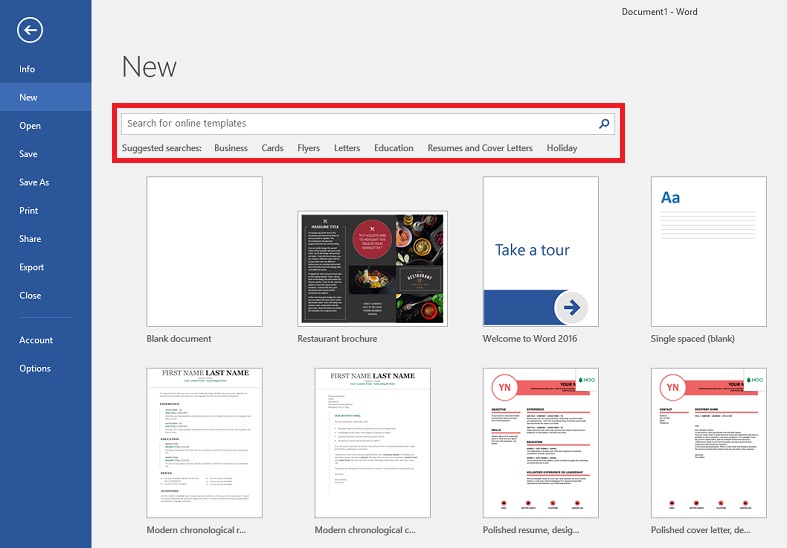
ورد پیام «Searching thousands of online templates» را نشان میدهد که مبنی بر جستجو از میان هزاران قالب آنلاین است. بعد از اینکه قالب مورد نظر خود را پیدا کردید، روی آن کلیک کنید تا توضیحات مربوطه و سایز آن را مشاهده کنید. برای دانلود و استفاده از قالب روی گزینه Create کلیک کنید.
ساخت قالب
قالب سازی در ورد میتواند بسته به چیزی که مد نظر دارید، ساده و یا پیچیده باشد. قبل از اینکه به ساخت تمپلیت در ورد بپردازید، لیستی از ویژگیهایی که میخواهید قالب شما داشته باشد را تهیه کنید. این کار باعث صرفه جویی در زمان خود شما میشود. برخی از مواردی که میتوانید در قالب ورد خود در نظر بگیرید در زیر آورده شده است:
- نوشتهای که همیشه در قالب حضور خواهد داشت.
- فرمت متن شما که شامل ستونها، اندازه حاشیهها، پانویسها و … میشود.
- استفاده از ماکروها برای اتوماسیون کارها
- بخش مربوط به تاریخ که هر بار تم ورد باز میشود، آپدیت شود.
- آدرس و اطلاعات تماس
اگر قصد تغییر تم ورد را دارید، برای حذف تکست باکسها یا تصاویر میتوانید روی آنها راست کلیک کرده و گزینه Delete را انتخاب کنید. اگر میخواهید آیتمهای جدیدی مثل تکست باکس برای نوشتن متن اضافه کنید، روی تب Insert کلیک کرده و گزینه Text Box و سپس Draw Text Box را انتخاب کنید. حال با موس خود اندازهای که میخواهید را بکشید و سپس داخل آن تایپ کنید. از بخش Insert میتوانید موارد دیگری مثل عکس مورد نظر خودتان را هم اضافه کنید. اگر میخواهید رنگ پس زمینه تم ورد را عوض کنید، به بخش Design رفته و از گزینه Page Color رنگ مورد نظر خود را انتخاب کنید.
چگونه یک فایل را به عنوان قالب ذخیره کنیم؟
بعد از اینکه قالب خود را ساختید یا تغییر دادید، باید آن را ذخیره کنید. برای این کار به تب File بروید و روی «Save As» کلیک کنید. مسیر مورد نظر را برای ذخیره فایل مشخص کنید. بعد از اینکه نامی برای فایل خود انتخاب کردید، باید فرمت آن را تغییر دهید. همان طور که در شکل زیر میبینید باید فرمت فایل خود را روی «Word Template» قرار دهید. حال بر روی گزینه «Save» کلیک کنید. اکنون شما قالب دلخواه خود را ذخیره کردهاید.









