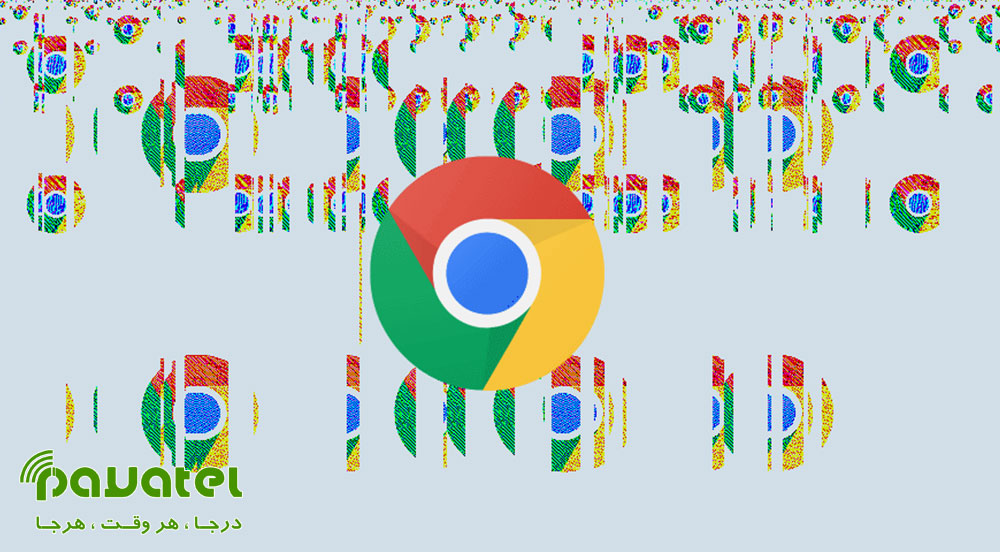از آنجایی که بخاطر سپردن سوردهای ورود به سایت های مختلف برای کاربران کار دشواری است، مرورگرها امکان ذخیره رمز عبور را به کاربران می دهند تا برای ورود مجدد نیازی به ورود پسورد نداشته باشند. در این بخش می خواهیم روش های انتقال پسورد های ذخیره شده به کروم را به شما عزیزان آموزش دهیم.
روش های انتقال پسورد های ذخیره شده به کروم
استفاده از Flag
برای انتقال پسوردهای ذخیره شده به کروم میتوانید از رمزهای ذخیره شده خود به صورت فایل CSV بکاپ بگیرید. این ویژگی به طور پیشفرض فعال نیست. برای فعال کردن آن Google Chrome را باز کنید و در نوار آدرس chrome://flags را وارد کنید و دکمه Enter را بزنید. حال در بخش Search عبارت Password import را وارد کنید. فلش کوچکی را که در کارد وجود دارد، بزنید و گزینه Enabled را انتخاب کنید.
سپس روی دکمه Relaunch کلیک کنید. وقتی Google Chrome دوباره باز شد، روی منوی سهنقطهای کلیک کنید. سپس به Settings و بخش Passwords بروید. سپس روی منوی سهنقطهای که در کنار Saved Passwords قرار دارد کلیک کنید و گزینه Import را انتخاب کنید. به بخشی بروید که فایل پسورد CSV خود را در آن جا ذخیره کردهاید و آن را انتخاب کنید.
استفاده از Command Prompt
برای بازیابی رمز عبور ذخیره شده در مرورگر میتوانید از Command Prompt هم استفاده کنید. در ویندوز به منوی Start بروید و Command Prompt را جستجو کنید. عبارت زیر را در بخش ورود دستور وارد کنید و دکمه Enter را بزنید:
cd “C:\Program Files (x86)\Google\Chrome\Application”
سپس عبارت زیر را وارد کنید و دکمه Enter را بزنید:
chrome.exe -enable-features=PasswordImport
پس از آن گوگل کروم به صورت خودکار باز خواهد شد. در کروم روی منوی سهنقطهای بزنید و وارد Settings و سپس Passwords شوید. منوی کنار Saved Passwords را بزنید و Import را بزنید.
حال در macOS روی Launchpad کلیک کنید و Terminal را جستجو و باز کنید. عبارت زیر را وارد کنید و Enter را بزنید:
/Applications/Google\ Chrome.app/Contents/MacOS/Google\ Chrome -enable-features=PasswordImport
حال روی منوی سهنقطهای در کروم کلیک کنید و به Settings و سپس Passwords بروید. سپس روی منوی سه نقطهای کنار Saved Passwords کلیک کنید و Import را انتخاب کنید.
از مرورگر فایرفاکس به کروم
برای Import پسورد به کروم از فایرفاکس، باید هر دو مرورگر روی یک سیستم نصب شده باشند. با این روش علاوه بر انتقال پسوردها از Firefox به کروم، Browsing history، Favorites/bookmarks و Auto-fill form data را هم انتقال خواهید داد.
حال برای انتقال پسورد در کروم ابتدا آن را باز کنید. روی منوی سهنقطهای بزنید و Bookmarks و سپس Import Bookmarks and Settings را انتخاب کنید. حال Mozilla Firefox را از کادر انتخاب کنید. تیک Saved passwords را بزنید. میتوانید گزینههای دیگر را هم فعال کنید. Import را بزنید و پس از آن انجام فرایند روی Done کلیک کنید.