آموزش رفع ارور Printer Attention Required در ویندوز
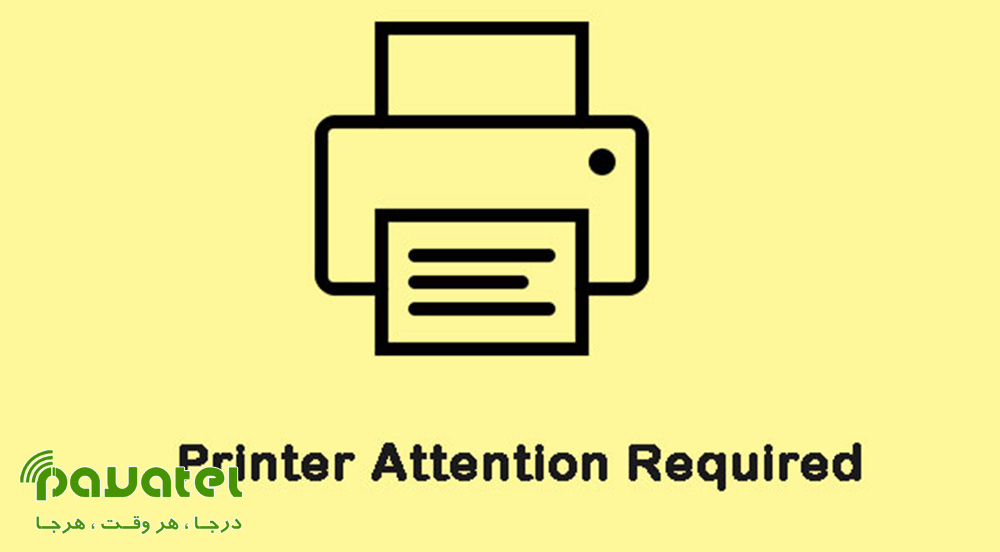
گاهی ممکن است هنگام نصب و راه اندازی پرینترها در ویندوز خود با مشکل مواجه شوید. در این بخش می خواهیم نحوه رفع ارور Printer Attention Required در ویندوز را به شما عزیزان آموزش دهیم.
روش های رفع ارور Printer Attention Required در ویندوز
چک کردن موارد سختافزاری
پیش از هر کاری برای حل ارور Printer Attention Required ویندوز بهتر است سراغ موارد سختافزاری بروید. ممکن است پنلی باز باشد، برگهای نباشد یا گیر کرده باشد و… . اصولا در چنین مواقعی خود Printer اروری را به شما نشان خواهد داد. برخی از آنها چراغ ارور دارند و برخی دیگر نیز صدا هشدار دارند. اگر مطمئن هستید که کاغذ گیر نکرده است و پنلی باز نیست، پورتها را چک کنید. ممکن است مشکل از اتصال پورتها باشد.
چک کردن محل ذخیره جوهر
گاهی پیغام خطای Printer Attention Required به علت مشکلات کارتریج جوهر است. حتما این بخش را چک کنید تا به اندازه کافی جوهر درون آن باشد. علاوه بر این، جایگاه جوهر را به خوبی جا بزنید. حتما درب کارتریج را پس از قرار دادن در جایگاهش بردارید. همچنین، از کارتریج مخصوص مدل پرینتر خود استفاده کنید. اگر محل ذخیره جوهر خراب است، آن را تعویض کنید. گاهی هنگام پر کردن کارتریج خطایی رخ میدهد و امکان پر کردن آن وجود ندارد. در این موارد باید از متخصص کمک بگیرید.
چاپ کردن برگهای به عنوان تست
برای مشکلیابی و متوجه شدن علت ارور Printer Attention Required میتوانید برگهای را به عنوان تست چاپ کنید. اتصال پرینتر به کامپیوتر را قطع کنید. سپس به دنبال دکمه یا راهی بگردید که بتوانید برگه تستی را چاپ کنید. برخی از پرینترها دارای دکمه تست هستند و شما میتوانید با زدن آن برگهای را به صورت امتحانی چاپ کنید. در برخی دیگر از موارد، شیوههای دیگری برای این کار وجود دارد. برای پیدا کردن این مورد، دفترچه راهنمای پرینتر خود را مطالعه کنید یا نحوه تست را در اینترنت جستجو کنید.
استفاده از بخش Troubleshooter
برای رفع مشکل Printer attention required ویندوز ۱۰ از بخش Troubleshooter به Settings بروید یا دکمه ترکیبی WIN+I را بگیرید. سپس به Update & Security بروید. سربرگ Troubleshoot را انتخاب کنید. سپس روی Additional troubleshooters کلیک کنید و گزینه Run the printer troubleshooter را انتخاب کنید. در این بخش مشکلات احتمالی و راه حل آنها به شما پیشنهاد میشود که برای بررسی و حل آنها باید Apply را بزنید.
دوباره نصب کردن پرینتر
برای حل پیغام خطای Printer Attention Required پرینتر Epson و… میتوانید پرینتر را حذف و دوباره نصب کنید. اصولا درایو پرینتر به صورت خودکار روی سیستم نصب میشود اما ممکن است در هنگام نصب شدن مشکلاتی رخ دهد و این فرایند به صورت کامل انجام نشود. برای این کار به Settings بروید یا دکمه Win+I را بگیرید.
سپس به بخش Devices بروید و Printers & Scanners را انتخاب کنید. روی نام پرینتر خود کلیک کنید و سپس Remove device را بزنید. پس از این اتصال پرینتر به سیستم را قطع کنید. چاپگر را خاموش کنید. ویندوز ۱۰ را ریاستارت کنید. سپس دوباره پرینتر را روشن کنید و آن را به کامپیوتر وصل کنید و اجازه دهید تا روی سیستم Install شود. حتما برای پرینتر خود یک آدرس آی پی ثابت بگذارید.

