بعضی مواقع بعد از اتصال یک دستگاه صوتی به کامپیوتر ، ممکن است ویندوز یک خروجی صدا را اشتباها با دستگاه دیگر به صورت نرم افزاری جابجا و تداخل ایجاد شود . به عنوان مثال وقتی هدفون را به خروجی صدا وصل می کنید از گوشیها هیچ صدایی پخش نمی شود. و یا در حین کار بطور ناگهانی هدفون از کار بیفتد. در این حالت باید به دنبال راهی برای رفع مشکل از کار افتادن هدفون در ویندوز باشید.
رفع مشکل از کار افتادن هدفون
هدفونها را فعال و به عنوان دستگاه صوتی پیش فرض انتخاب کنید
قبل از هر چیز بهتر است تغییراتی را در پنجره Sound اعمال کنید. برای رفتن به این قسمت، ابتدا روی آیکون بلندگو در قسمت اعلان در سمت راست نوار وظیفه ویندوز کلیک راست کرده و سپس روی Sound Settings کلیک کنید. در پنجره Sound Settings، روی Manage sound devices کلیک کنید و ببینید که آیا گزینهی headset یا headphones در لیست “Disabled” قرار دارند یا خیر. در صورت غیرفعال بودن، روی آنها کلیک کرده و Enabled را انتخاب کنید.
برای تنظیم هدفون به عنوان دستگاه صوتی پیش فرض خود، به محض وصل کردن هدفون به دستگاه، به منوی Sound Settings بازگردید. در این قسمت، روی منوی کشویی Choose your output device کلیک کرده و هدفون خود را از بین گزینههای لیست انتخاب کنید.
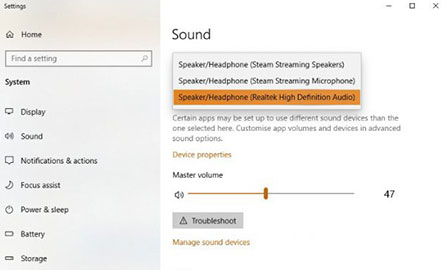
درایورهای صوتی خود را آپدیت، مجددا نصب و یا عوض کنید
اگر هدفون خود را به کامپیوتر یا لپتاپ وصل کردید و صدای دینگ را شنیدید در نتیچه دستگاه از نظر سخت افزاری سالم بوده اما مشکل نرمافزاری باعث شده تا صدا از هدفون پخش نشود. برای رفع این مشکل، به قسمتهای Device Manager -> Sound, video and game controllers بروید و سپس هدفون خود را انتخاب کنید. جهت بهروز کردن درایور دستگاه صوتی (در اینجا هدفون) ابتدا بر روی نام آن کلیک راست کرده و سپس گزینهی Update driver و در نهایت Search automatically for updated driver software را انتخاب کنید.
فرمت پیش فرض (Default Format) هدفون خود را تغییر دهید
باز هم در پنجره Sound، به تب Playback بروید. روی هدفون خود راست کلیک کرده (در صورت وصل بودن، ممکن است به عنوان Speakers یا 2nd Audio output و مشابه آن ها نمایش داده شود) و سپس Properties را انتخاب و روی تب Advanced کلیک کنید. پخش صدا با فرمت پیش فرض هدفون خود را امتحان کنید و هر بار که صدا را تغییر میدهید (از منوی آبشاری) روی Test کلیک کنید تا بببینید آیا مشکل برطرف شده و صدایی میشنوید یا خیر.










