آموزش ساخت لیست کشوئی در اکسل
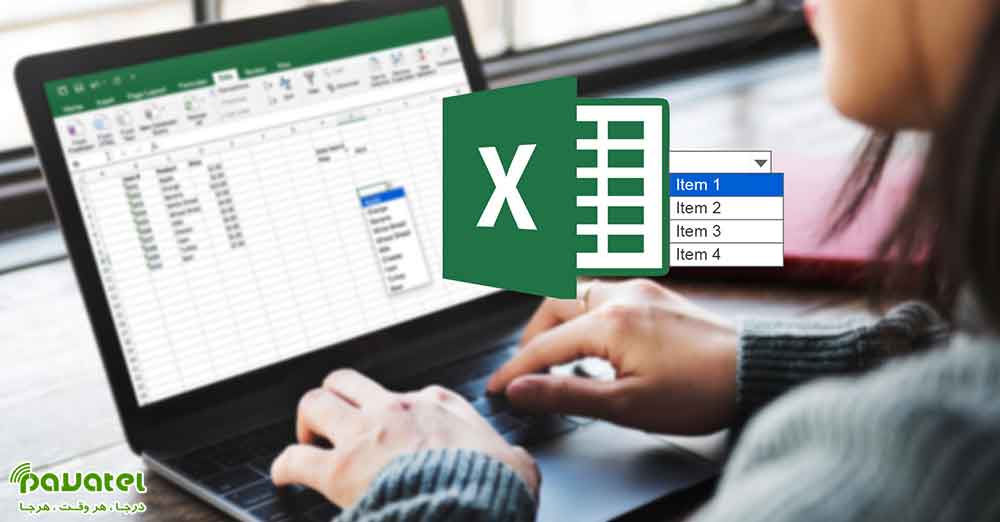
یکی از ویژگیهای مهم در نرمافزار اکسل، مدیریت و ویرایش ساده اطلاعات بوده که این امر یکی از دلایل محبوبیت این نرمافزار برای عموم میباشد. ساخت لیست کشوئی در اکسل به شما در منسجمتر کردن اطلاعات وارد شده و همچنین دوری از اشتباه کمک میکند و اکسل نیز در دل خود این امکان را گنجانده است. اگر می خواهید نحوه ساخت اینگونه لیست ها را یاد بگیرید با ما همراه باشید.
ساخت لیست کشوئی در اکسل
1. ابتدا و قبل از هر کار دیگری اکسل را باز کنید. دو شیت بسازید. نام یکی را wks و نام دیگری را lists بگذارید.
2. نام 10 دکتر (یا هر چیزی که مد تظر خودتان هست) را در سلولهای A1 تا A10 بنویسید.
3. لیست را آنطور که دوست دارید بنویسید؛ اگر دوست دارید نام و نام خانوادگی بهترتیب باشند، به همین شکل وارد کنید و اگر دوست دارید ابتدا نام خانوادگی و سپس نام نمایش داده شوند، با همین فرمت لیست خود را بنویسید.
4. سلولهای A1 تا A10 را گرفته (هایلات کنید) و با فشردن کلید ترکیبی Ctrl+T آن را به یک جدول تبدیل کنید. اکسل، نام جدولها را بهترتیب شمارهگذاری میکند (Table 1, 2, 3). حتما توجه کنید که پیام My Table Has Header در کنار جدول شما نمایش داده شود.
5. به شیت 1 که نام آن را wks گذاشتید بروید و یک لیست دیگر از چیزی که میخواهید (مثلا تاریخ حضور دکترها، دستیاران دکترها و نوع تخصص دکترها و هر چیز دیگری) را وارد کنید.
6. سلول و یا سلولهایی را که دوست دارید لیست آبشاری در آنها نمایش داده شود را انتخاب کنید. مثلا در فایل ما میتوانید سلول D2 را به تنهایی و یا سلولهای D2 تا D11 را با هم انتخاب کنید.
7. در تب Data، گزینه Data Validation را انتخاب کنید.
8. در پنجره Data Validation، به تب Settings بروید و در فیلد Allow گزینه List را انتخاب کنید.
9. در باکس Source آن سلولهایی که قصد دارید لیستی از آنها بسازید را وارد کنید. توجه کنید که شما قصد دارید منبع خود را از یک شیت دیگر انتخاب کنید. برای این کار، لازم نیست فرمول خاصی بنویسید، تنها کافی است نشانگر ماوس خود را به سمت شیتها ببرید و منبع لیست خود را از آن شیت انتخاب کنید. با انتخاب این سلولها، در باکس Source شما lists!$A$2:$A$11 درج میشود. کلمه lists در ابتدای این رشته حروف، به معنای این است که شما سلولهای A2 تا A11 را از یک شیت به نام lists انتخاب کردهاید.
10. در تب Input Message میتوانید پیامی را که دوست دارید در این لیست به کاربر نشان داده شود، وارد کنید.
11. در تب Error Alert هم میتوانید یک پیام بنویسید تا در مواقعی که کاربر دادهای غیر از لیست تعریف شده شما در سلول وارد میکند، به او نشان داده شود. روی OK کلیک کنید تا لیست شما کامل نمایش داده شود.
12. به شیت wks برگردید و نشانگر ماوس خود را روی سلول D2 قرار دهید. پیامی را که در مرحله 10 وارد کردید، اینجا مشاهده میکنید. شما میتوانید با کلیک روی علامت فلش کوچکی که در کنار هر سلول وجود دارد، یکی از دکترهایی را که به عنوان لیست تعریف کردیم، انتخاب کنید.
13. اگر کاربری نامی غیر از نام این دکترها را وارد کند و یا نام یکی از این دکترها را به اشتباه در سلولها بنویسد، پیغام خطایی که در مرحله 9 تعریف کردید، برای او نمایش داده میشود.









