“طریقه انتقال تصویر دستگاه های ورتینا از طریق HiDDNS”

طریقه انتقال تصویر ورتینا از طریق HiDDNS
آموزش راه اندازی HiDDNS
۱- جهت انتقال تصویر در رکوردرهای ورتینا به صورت HiDDNS ابتدا میبایست تنظیمات مودم را انجام دهید.
در اولین قدم مودم شما میبایست از طریق پروتکل PPPOE کانفینگ شده باشد(بصورت اتوماتیک به اینترنت وصل شود).
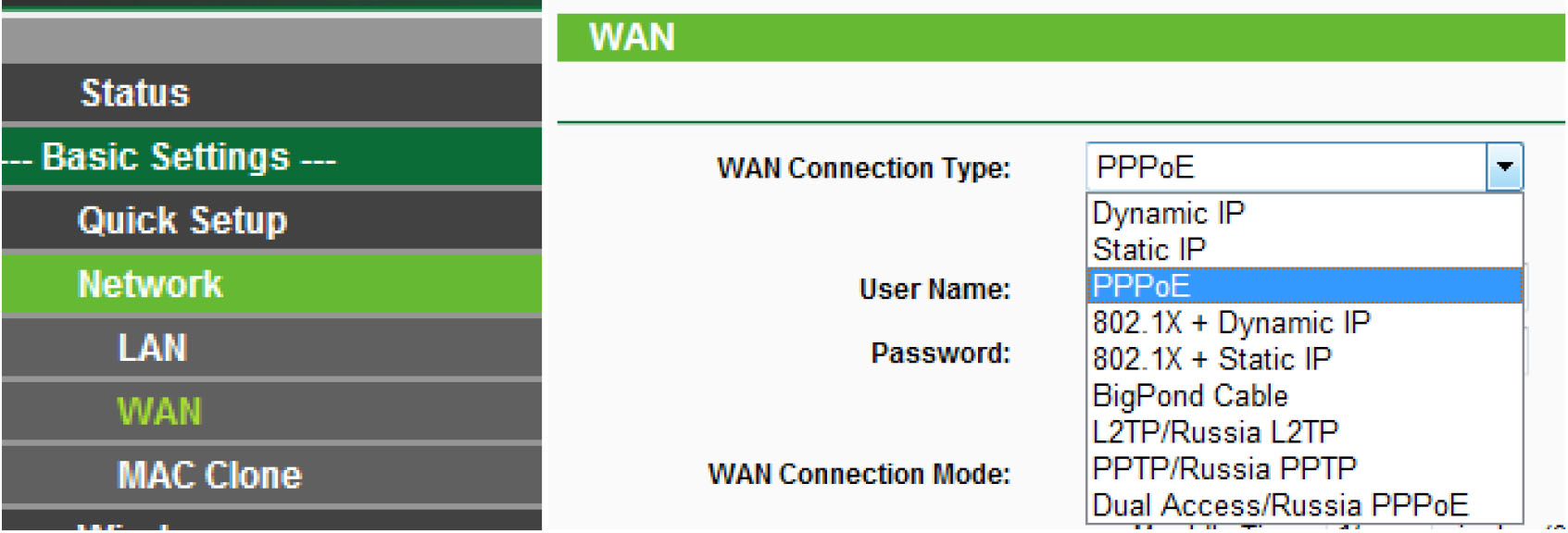
۲- IP Address مودم شما به صورت Static (ثابت ) باشد و در نظر داشته باشید کلیه آدرس های درون شبکه میبایست در یک رنج قرار داده شود.
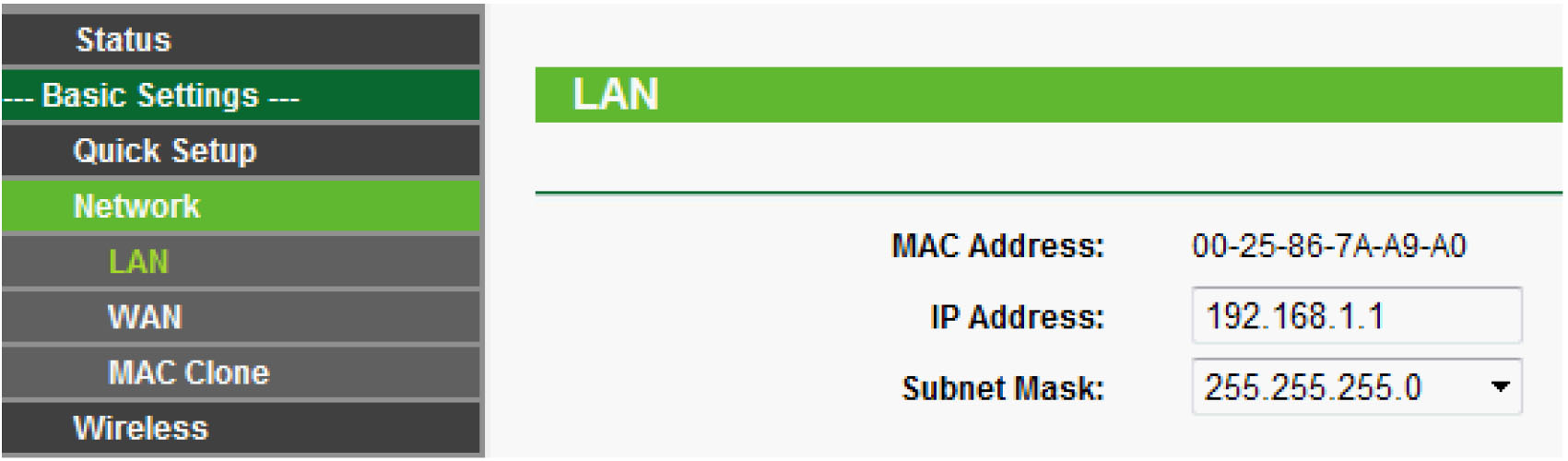 ۳- قدم بعد انجام تنظیمات Port Forwarding و یا Virtual Server میباشد. جهت انجام تنظیمات مودم وارد منوی Advaned Settting شده و از منوی Forwarding گزینه Virtual Server انتخاب نمایید.
۳- قدم بعد انجام تنظیمات Port Forwarding و یا Virtual Server میباشد. جهت انجام تنظیمات مودم وارد منوی Advaned Settting شده و از منوی Forwarding گزینه Virtual Server انتخاب نمایید.
۱۹۲٫۱۶۸٫۱٫۱Menu > Advanced Settings > Forwarding > Virtual Server
۴- شما میبایست عملیات انتقال پورت را از انجام دهید ، جهت انجام تنظیمات در منوی Virtual Sever گزینه Add New را زده و پورت های مشخص شده را به IP Address دستگاه رکوردر خود انتقال دهید.
۸۰ جهت انتقال پروتکل Http Port
۸۰۰۰ جهت انتقال Server Port
۵۵۴ جهت انتقال RTSP Port
۴۴۳ جهت انتقال Https Port
نکته: چنانچه میخواهید از ۲ یا چند دستگاه جهت انتقال تصاویر استفاده نمایید ، میتوانید از پورت های بالاتر استفاده کرده و مطابق شکل زیر عمل نمایید.
 ۵- در ادامه جهت انجام تنظیمات DDNS وارد دستگاه رکوردر خود شوید و از منوی Network گزینه DDNS را انتخاب نمایید.
۵- در ادامه جهت انجام تنظیمات DDNS وارد دستگاه رکوردر خود شوید و از منوی Network گزینه DDNS را انتخاب نمایید.
Menu > Confinguration > Network > DDNS
چک باکس مربوط به Enable DDNS را پر کرده تا زیر منوها فعال شود ، گزینه های DDNS Type و Server Address به صورت اتوماتیک HiDDNS و www.hiddns.com میباشد. شما میبایست قاره و کشور مورد نظر را انتخاب نمایید و نامی به صورت پیش فرض در گزینه Device Domain Name یادداشت نمایید.
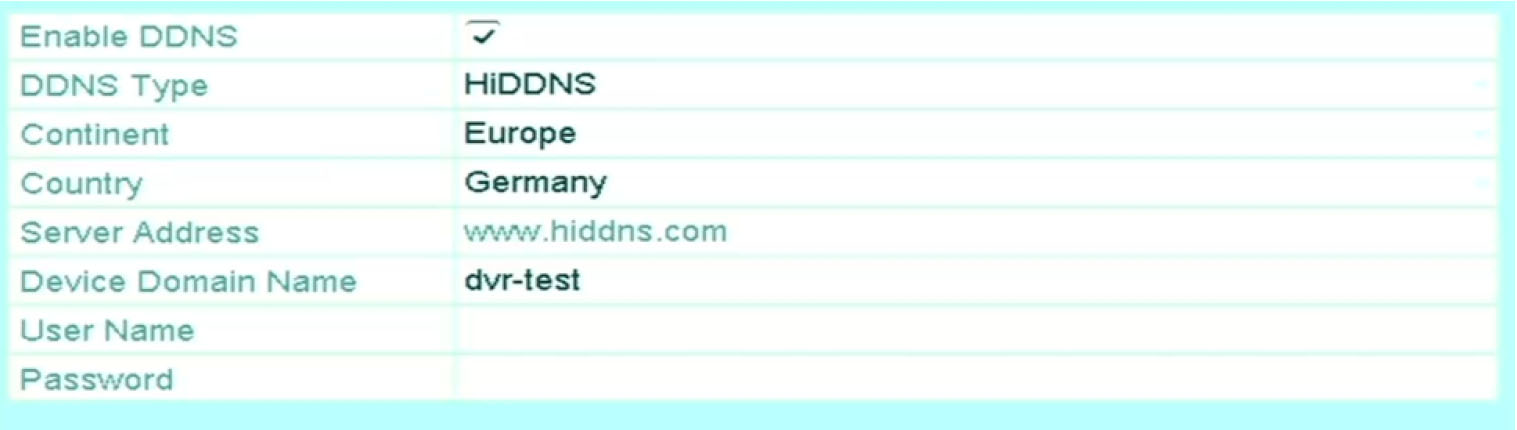 شما میتوانید انتقال تصویر از طریق HiDDNS را برای یک دوربین نیز انجام دهید جهت انجام تنظیمات DDNS وارد منوی دوربین شوید و مطابق شکل زیر عمل نمایید.
شما میتوانید انتقال تصویر از طریق HiDDNS را برای یک دوربین نیز انجام دهید جهت انجام تنظیمات DDNS وارد منوی دوربین شوید و مطابق شکل زیر عمل نمایید.
For IPC , please go to IPC > Confinguration > Advanced Confinguration >Network > DDNS

۶- باید در نظر داشته باشید جهت انتقال تصویر DVR/NVR و یا دوربین شما باید به اینترنت متصل باشد، شما میبایست در قسمت تنظیمات مربوط به IP چک باکس مربوط به Enable DHCP را برداشته و IP Address را به صورت Static در رنج مودم خود وارد نمایید و همچنین گزینه های Preferred DNS Server و Alternate DNS SERVER را با DNS مناسب پر کنید.
نکته: (میتوانید از مشخصه های ۴٫۲٫۲٫۴ و ۸٫۸٫۸٫۸ استفاده نمایید)
Menu > Confinguration > Network > General
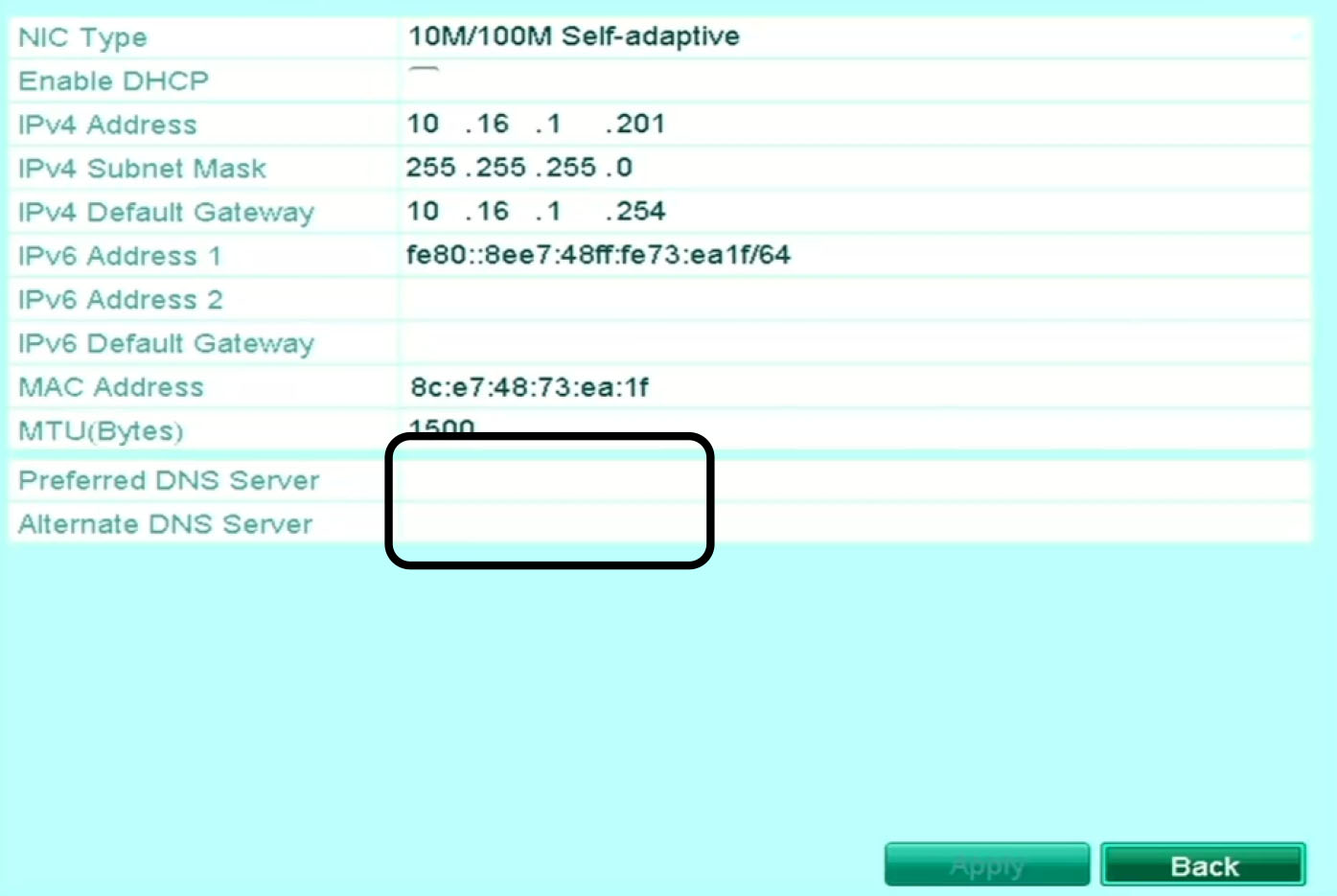
۷- در این مرحله شما میبایست وارد سایت www.hiddns.com شوید و ثبت نام کرده و با نام کاربری خود وارد شوید.
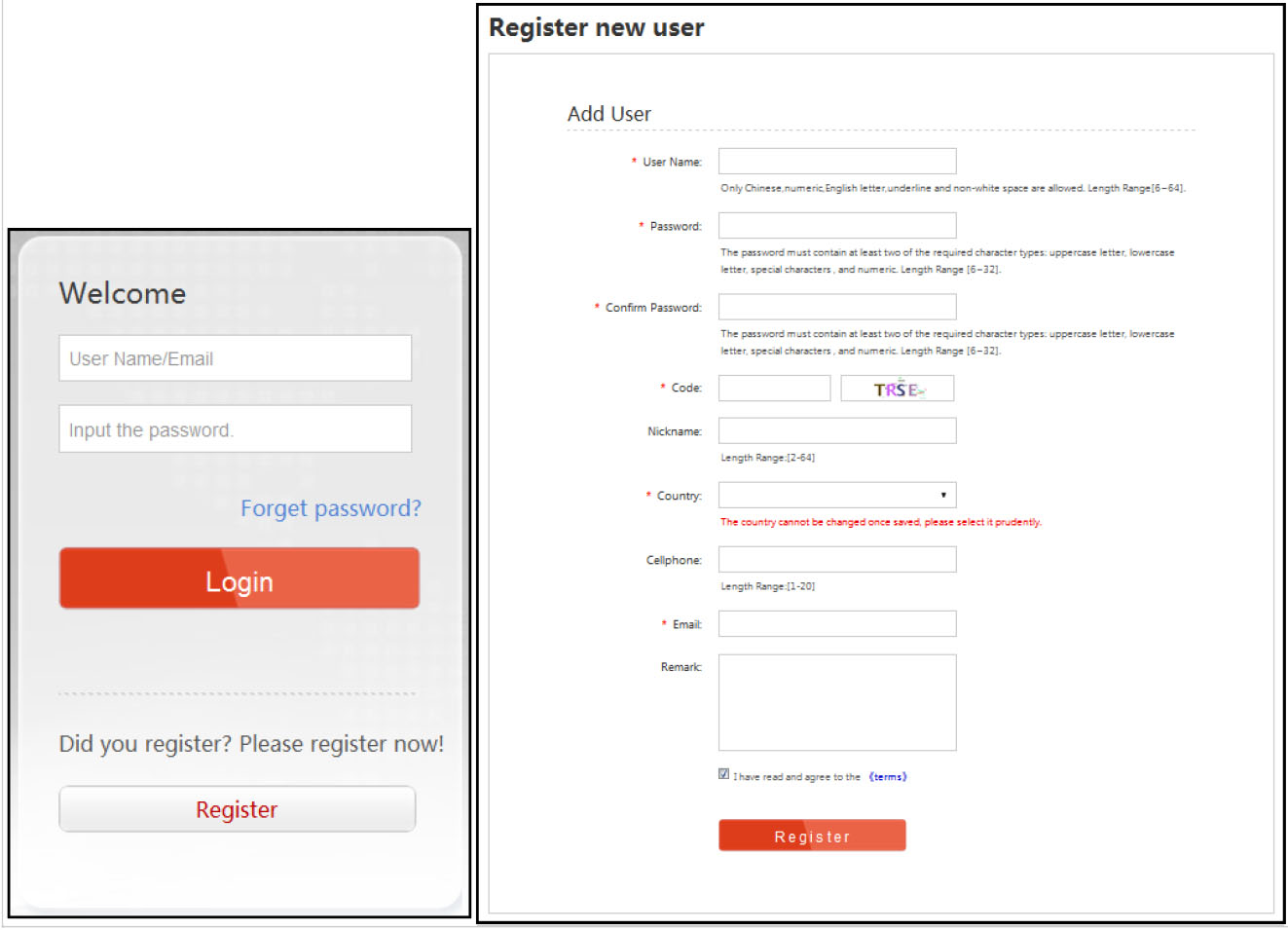
۸- در زمان ورود به حساب کاربری خود میبایست جهت اضافه کردن دستگاههای خود گزینه Device Mannagement را زده و بر روی گزینه Add کلیک نمایید.
(همچنین شما میتوانید جهت نمایشوضعیت دستگاههای خود وارد منوی Device Status شوید)
 ۹- در منوی باز شده مشخصات مربوط به دستگاه و یا دوربین را وارد نمایید.
۹- در منوی باز شده مشخصات مربوط به دستگاه و یا دوربین را وارد نمایید.
در قسمت Device Serial No سریال مربوط به دستگاه را وارد نمایید.
در قسمت Device Domain نامی که به صورت پیش فرض برای دستگاه خود تعیین کرده اید را وارد نمایید.
در قست Http Port عدد Http را وارد کنید.
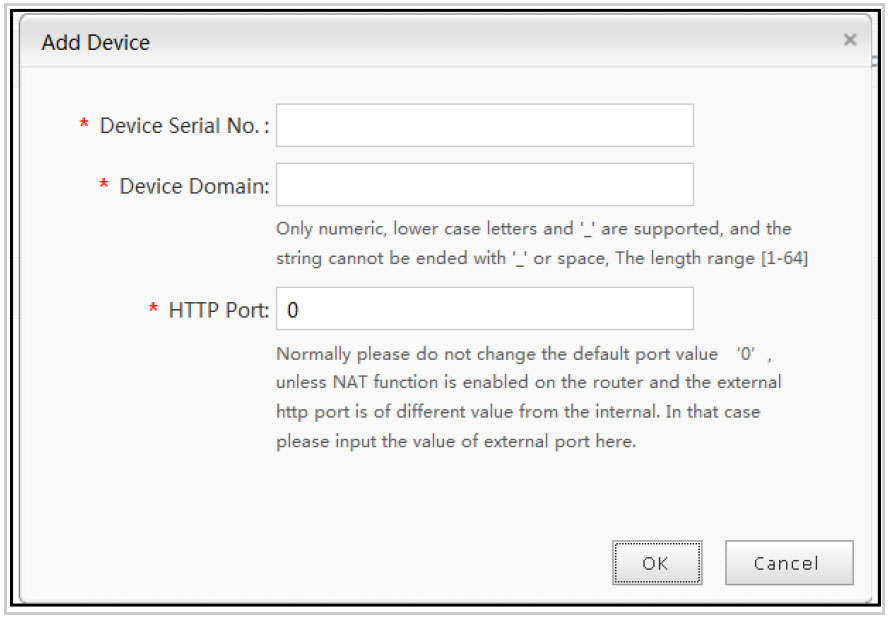
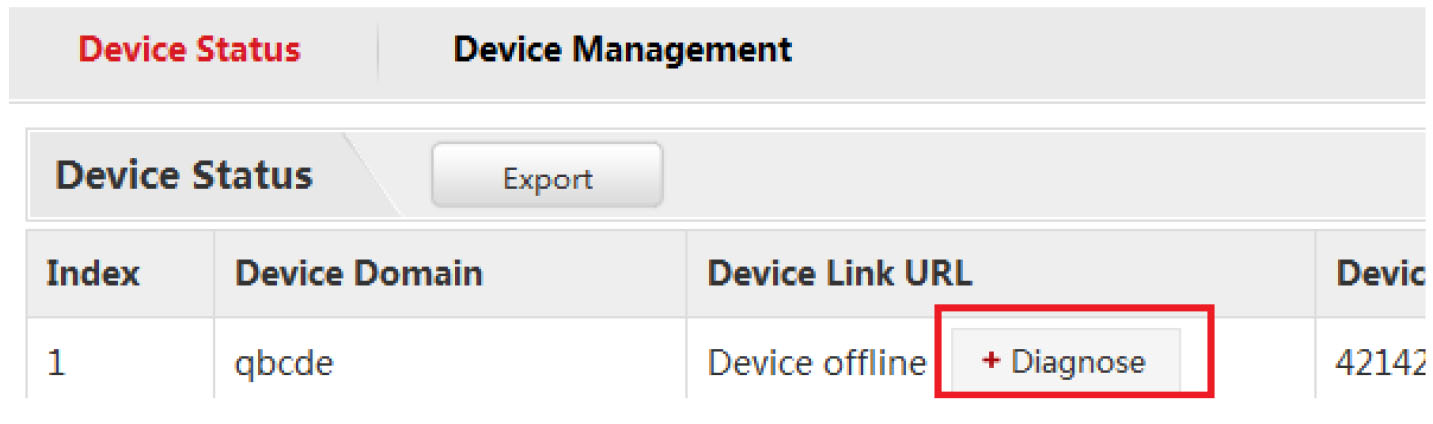 نکته: شما میتوانید جهت اطلاع از پورت های مربوط به دستگاه خود وارد منوی زیر شوید:
نکته: شما میتوانید جهت اطلاع از پورت های مربوط به دستگاه خود وارد منوی زیر شوید:
Menu > Confinguration > Network > NAT
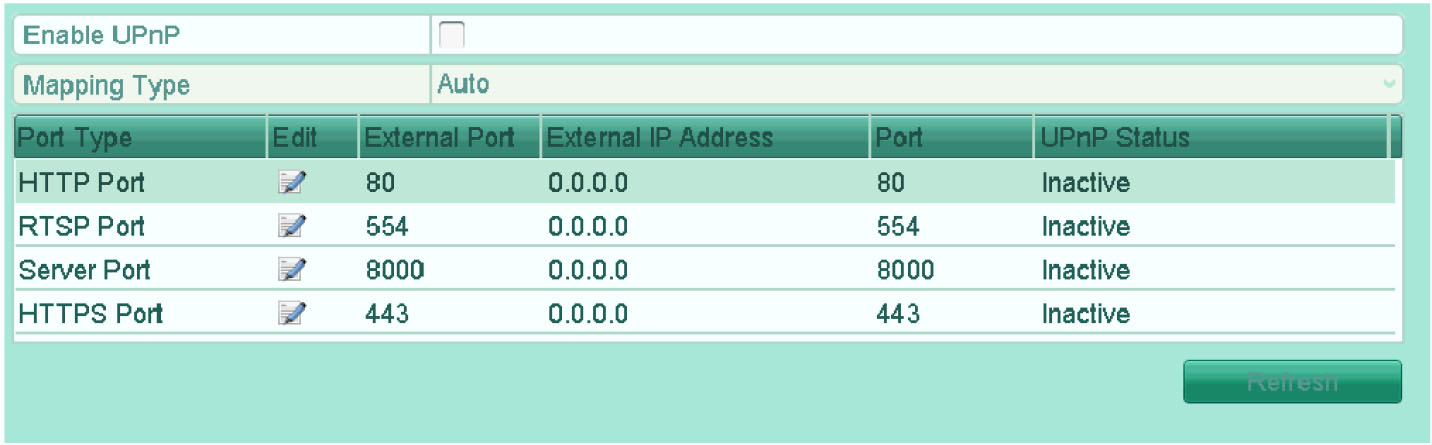
۱۰- روش های نمایش تصویر : شما میتوانید به چند روش تصاویر خود را مشاهده نمایید :
- Web Browser مرورگر
- View Net3500 نرم افزار ورتینا (نسخه ویندوز)
- View Net2500 نرم افزار ورتینا (نسخه تلفن های هوشمند)
Web Browser : جهت نمایش بروی مرورگرها میبایست از آدرس سایت HiDDNS به همراه Domain Name دستگاه خود استفاده نمایید.( به صورت مثال : http://www.HiDDNS.com/MYDVR)
View Net3500 : بعد از نصب نرم افزار بروی سیستم عامل خود نرم افزار را باز کرده وارد منوی Device Management شوید و گزینه Add Device را کلیک نمایید. در این قسمت حالت اضافه کردن دستگاه را برور HiDDNS قرار داده و مشخصات دستگاه را با نام انتخابی خود (Nickname) وارد نمایید.

View Net2500 : پس از نصب نرم افزار بروی تلفن های هوشمند خود نرم افزار را باز کرده و در حالت HiDDNS مشخصات دستگاه را وارد نمایید.
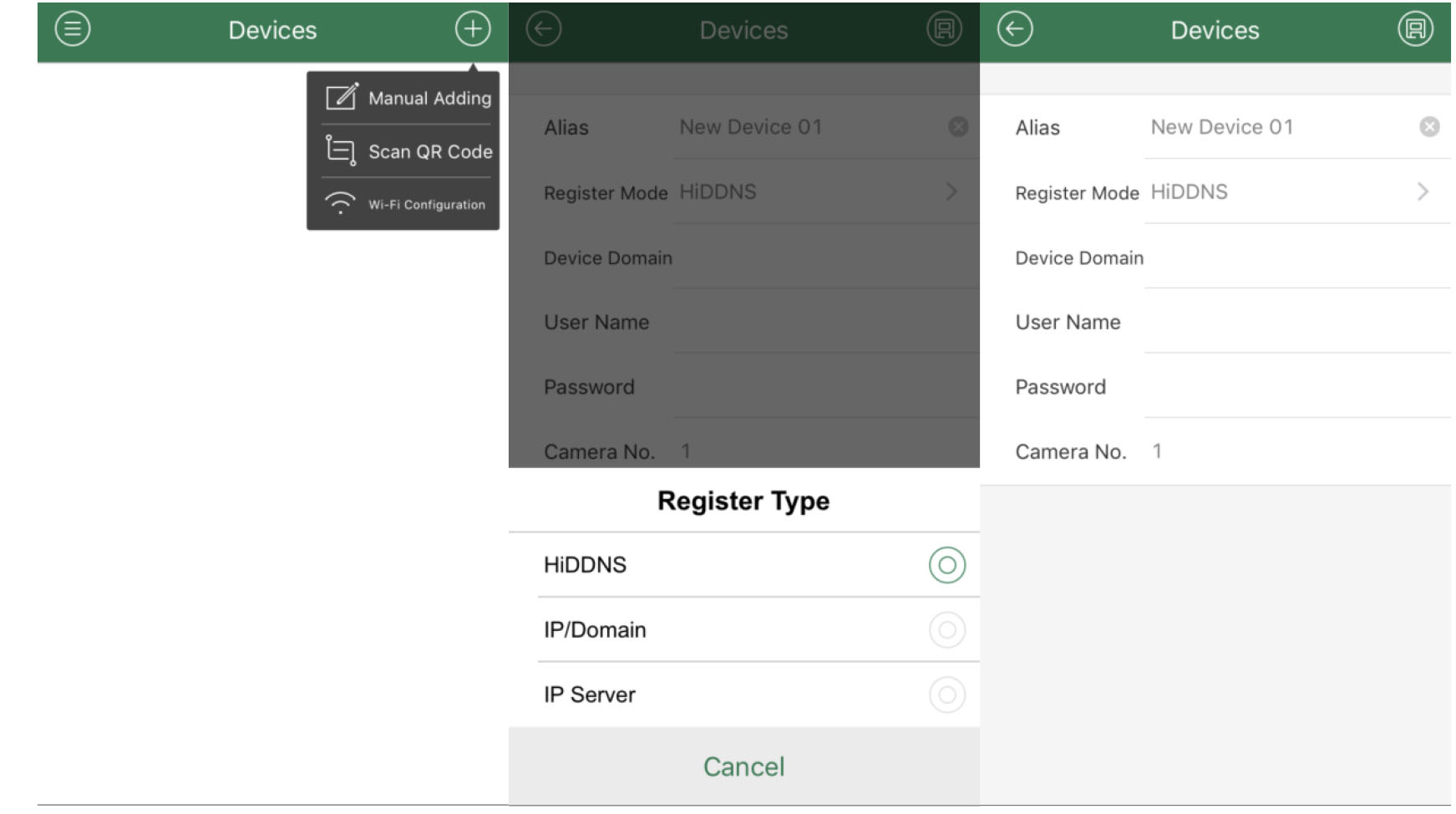 دانلود PDF ♦️طریقه انتقال تصویر دستگاه های ورتینا از طریق HiDDNS ♦️
دانلود PDF ♦️طریقه انتقال تصویر دستگاه های ورتینا از طریق HiDDNS ♦️










