نحوه حل مشکلات صوتی در ویندوز ۱۰
مشکلات صوتی در ویندوز ۱۰ میتوانند بسیار آزاردهنده باشند و تجربه کاربری را تحت تاثیر قرار دهند. این مشکلات ممکن است به دلایل مختلفی از جمله نقص سختافزاری، تنظیمات نادرست یا بهروزرسانیهای ناقص درایورهای صوتی رخ دهند. در این مقاله، به بررسی نحوه حل مشکلات صوتی در ویندوز ۱۰ میپردازیم تا بتوانید به راحتی صدای سیستم خود را به حالت عادی برگردانید.
1- بررسی اولیه
ابتدا مطمئن شوید که تنظیمات صدای سیستم شما به درستی پیکربندی شدهاند. برای این کار به منوی تنظیمات ویندوز رفته و بخش صدا را بررسی کنید. اطمینان حاصل کنید که دستگاه پخش و ضبط به درستی انتخاب شدهاند و میزان صدای خروجی مناسب است.
قبل از هر چیز، سختافزارهای صوتی خود را بررسی کنید. اطمینان حاصل کنید که بلندگوها یا هدفونها به درستی به سیستم متصل شدهاند و هیچ مشکلی در اتصالات فیزیکی وجود ندارد.
2- بهروزرسانی درایورهای صوتی
درایورهای صوتی نقش مهمی در عملکرد صحیح صدای سیستم دارند. بهروزرسانی منظم این درایورها میتواند بسیاری از مشکلات صوتی را حل کند و کارایی سیستم را بهبود بخشد.
برای بهروزرسانی درایورهای صوتی، به سایت سازنده کارت صوتی یا مادربورد خود مراجعه کنید و آخرین نسخه درایور را دانلود و نصب کنید. همچنین میتوانید از طریق مدیریت دستگاهها (Device Manager) در ویندوز اقدام به بهروزرسانی درایورها کنید.
3- تنظیمات صدا در ویندوز ۱۰
برای دسترسی به تنظیمات صدا در ویندوز ۱۰، به منوی استارت رفته و گزینه “Settings” را انتخاب کنید. سپس به بخش “System” و بعد به “Sound” بروید. در این بخش میتوانید تنظیمات مربوط به صدا را مشاهده و ویرایش کنید.
در بخش تنظیمات صدا، اطمینان حاصل کنید که دستگاههای پخش و ضبط به درستی پیکربندی شدهاند. برای مثال، اگر از یک هدفون بلوتوث استفاده میکنید، اطمینان حاصل کنید که به عنوان دستگاه پخش پیشفرض تنظیم شده است.
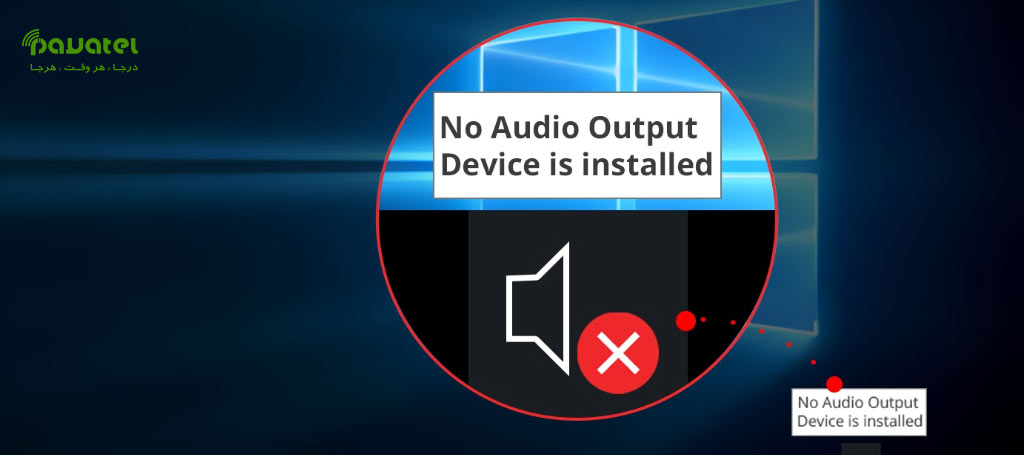
ترفندهای حل مشکلات صوتی در ویندوز ۱۰
رفع مشکلات با ابزار Troubleshoot ویندوز
ویندوز ۱۰ دارای یک ابزار داخلی به نام Troubleshoot است که میتواند به شناسایی و رفع مشکلات صدا کمک کند. برای استفاده از این ابزار، به تنظیمات ویندوز رفته و در بخش “Update & Security” گزینه “Troubleshoot” را انتخاب کنید. سپس به دنبال گزینه “Playing Audio” بگردید و آن را اجرا کنید.
ابزار Troubleshoot میتواند بسیاری از خطاهای رایج مربوط به صدا را شناسایی و رفع کند. این ابزار به طور خودکار مشکلات نرمافزاری و سختافزاری مربوط به صدا را بررسی و پیشنهاداتی برای رفع آنها ارائه میدهد.
بازگشت به نسخه قبلی درایور
گاهی اوقات، بهروزرسانیهای جدید درایور ممکن است باعث ایجاد مشکلات جدیدی شوند. در چنین مواردی، بازگشت به نسخه قبلی درایور میتواند مفید باشد.
برای بازگشت به نسخه قبلی درایور، به مدیریت دستگاهها (Device Manager) بروید و روی کارت صوتی خود راستکلیک کرده و گزینه “Properties” را انتخاب کنید. سپس به تب “Driver” رفته و گزینه “Roll Back Driver” را انتخاب کنید.
تنظیمات بایوس و UEFI
بایوس (BIOS) و UEFI نقش مهمی در مدیریت سختافزارهای سیستم از جمله کارت صوتی دارند. در برخی موارد، تنظیمات نادرست بایوس میتواند باعث مشکلات صوتی شود. برای دسترسی به بایوس یا UEFI، هنگام روشن کردن سیستم کلید مورد نظر (معمولاً F2، F10، Delete یا Escape) را فشار دهید. سپس به بخش تنظیمات صوتی بروید و مطمئن شوید که کارت صوتی فعال است.
غیرفعال کردن بهبودهای صوتی
بهبودهای صوتی در ویندوز میتوانند کیفیت صدا را بهبود بخشند، اما در برخی موارد ممکن است باعث مشکلاتی شوند. غیرفعال کردن این بهبودها میتواند به رفع این مشکلات کمک کند.
برای غیرفعال کردن بهبودهای صوتی، به تنظیمات صدا رفته و روی دستگاه پخش پیشفرض راستکلیک کنید. سپس گزینه “Properties” را انتخاب کرده و به تب “Enhancements” بروید. تیک گزینه “Disable all enhancements” را بزنید و تغییرات را ذخیره کنید.
تنظیمات پیشرفته صدا
فرکانس نمونهبرداری و عمق بیت میتوانند تأثیر زیادی بر کیفیت صدا داشته باشند. برای تنظیم این مقادیر، به تنظیمات صدا رفته و روی دستگاه پخش پیشفرض راستکلیک کنید. سپس به تب “Advanced” بروید و مقادیر مورد نظر را انتخاب کنید.
صدای فضایی میتواند تجربه شنیداری بهتری را فراهم کند. برای فعال کردن این ویژگی، به تنظیمات صدا رفته و در بخش “Spatial sound” گزینه “Windows Sonic for Headphones” یا دیگر گزینههای موجود را انتخاب کنید.
بررسی برنامههای شخص ثالث
-
نرمافزارهای تأثیرگذار بر صدا
برخی از برنامههای شخص ثالث میتوانند باعث مشکلات صوتی شوند. برای مثال، برنامههای مدیریت صدا و یا برنامههای ضبط صدا ممکن است با تنظیمات ویندوز تداخل داشته باشند.
-
نحوه مدیریت و تنظیم برنامههای شخص ثالث
برای مدیریت این برنامهها، به بخش “Apps & Features” در تنظیمات ویندوز بروید و برنامههای مشکوک را غیرفعال یا حذف کنید. همچنین میتوانید تنظیمات برنامهها را بررسی و پیکربندی کنید.
بررسی سختافزارها و اتصالات فیزیکی
- اتصالات کابلها و پورتها: مطمئن شوید که تمامی کابلها و پورتها به درستی متصل شدهاند. اتصالات نادرست یا کابلهای خراب میتوانند باعث مشکلات صوتی شوند.
- عیبیابی سختافزارهای صوتی خارجی: اگر از بلندگوها یا هدفونهای خارجی استفاده میکنید، آنها را به دستگاههای دیگری متصل کرده و عملکرد آنها را بررسی کنید. اگر مشکل همچنان باقی بود، ممکن است سختافزار دچار خرابی شده باشد.
بازنشانی تنظیمات صدا
اگر تمام روشهای قبلی نتوانستند مشکل را حل کنند، بازنشانی تنظیمات صدا میتواند گزینه مناسبی باشد. این کار تنظیمات صدا را به حالت اولیه باز میگرداند و ممکن است مشکلات ناشی از تنظیمات نادرست را برطرف کند.
برای بازنشانی تنظیمات صدا، به تنظیمات ویندوز رفته و در بخش “Sound” گزینه “Reset” را انتخاب کنید. این کار تمامی تنظیمات صدا را به حالت اولیه باز میگرداند.
رفع مشکلات با استفاده از فرمانهای CMD
استفاده از فرمانهای CMD میتواند به رفع مشکلات صوتی کمک کند. فرمانهایی مانند “sfc /scannow” و “dism /online /cleanup-image /restorehealth” میتوانند فایلهای سیستم را بررسی و تعمیر کنند. برای اجرای این فرمانها، CMD را به عنوان مدیر (Admin) اجرا کرده و فرمانهای مورد نظر را وارد کنید. این کار فایلهای سیستم را بررسی و تعمیر خواهد کرد.
نصب مجدد ویندوز ۱۰
- چه زمانی نیاز به نصب مجدد است؟
اگر هیچیک از روشهای قبلی نتوانستند مشکل را حل کنند، ممکن است نصب مجدد ویندوز ۱۰ ضروری باشد. این کار تمامی تنظیمات و نرمافزارها را به حالت اولیه باز میگرداند و ممکن است مشکلات صوتی را رفع کند.
برای نصب مجدد ویندوز، ابتدا از اطلاعات خود پشتیبانگیری کنید. سپس به تنظیمات ویندوز رفته و در بخش “Update & Security” گزینه “Recovery” را انتخاب کنید. در نهایت گزینه “Reset this PC” را انتخاب کرده و مراحل نصب مجدد را دنبال کنید.
نتیجهگیری
در این مقاله به بررسی ترفندهای مختلف برای حل مشکلات صوتی در ویندوز ۱۰ پرداختیم. از بررسی تنظیمات صدا و تست سختافزارهای صوتی گرفته تا بهروزرسانی درایورها و استفاده از ابزار Troubleshoot ویندوز، تمامی راهحلها را مورد بررسی قرار دادیم. امیدواریم این ترفندها بتوانند به شما در رفع مشکلات صوتی سیستم کمک کنند.
پرسشهای متداول FAQs
-
چرا صدای سیستم من قطع شده است؟
ممکن است تنظیمات صدا نادرست باشد، درایورها نیاز به بهروزرسانی داشته باشند یا مشکل سختافزاری وجود داشته باشد.
-
چگونه میتوانم درایور صوتی خود را بهروزرسانی کنم؟
به سایت سازنده کارت صوتی یا مادربورد خود مراجعه کرده و آخرین نسخه درایور را دانلود و نصب کنید یا از طریق مدیریت دستگاهها (Device Manager) اقدام به بهروزرسانی کنید.
-
ابزار Troubleshoot ویندوز چگونه به رفع مشکلات صوتی کمک میکند؟
این ابزار به طور خودکار مشکلات نرمافزاری و سختافزاری مربوط به صدا را بررسی و پیشنهاداتی برای رفع آنها ارائه میدهد.
-
چرا باید بهبودهای صوتی را غیرفعال کنم؟
بهبودهای صوتی میتوانند گاهی باعث مشکلاتی شوند و غیرفعال کردن آنها ممکن است به رفع این مشکلات کمک کند.
-
چه زمانی نیاز به نصب مجدد ویندوز دارم؟
اگر هیچیک از روشهای قبلی نتوانستند مشکل را حل کنند، نصب مجدد ویندوز ممکن است ضروری باشد تا تمامی تنظیمات و نرمافزارها به حالت اولیه باز گردند.











