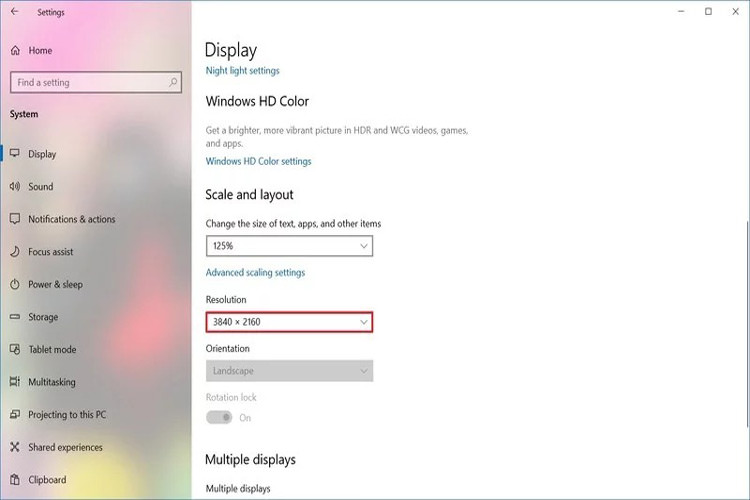اغلب کاربران برای انجام کارهای خود از یک مانیتور استفاده میکنند، اما برنامهنویسان و گیمرها به خوبی میدانند که بهکارگیری همزمان چند مانیتور تا چه اندازه میتواند بهرهوری آنها را افزایش داده و مهمتر از آن کار کردن با کامپیوتر را لذت بخش کند. متصل کردن دو مانیتور به یک کیس یا لپ تاپ کار سادهای است، اما روش کار بر اساس نوع سیستم عامل میتواند متفاوت باشد. در این بخش می خواهیم نحوه استفاده از چند مانیتور در windows 10 را آموزش دهیم.
استفاده از چند مانیتور در windows 10
نکات اولیه
قبل از هر چیز باید اطمینان حاصل کنید که تمامی اتصالات و کابل های لازم به مانیتور و رایانه شخصی یا لپتاپ شما وصل شدهاند. این اتصالات شامل اتصال برق و اتصالات برقرار کننده سیگنال ویدیویی با استفاده از کابل های VGA ،DVI ،HDMI یا DisplayPort (پرکاربرد) هستند. اگر از طریقه برقراری اتصالات مطمئن نیستید، میتوانید سری ساخت و مدل مانیتور خود را یادداشت کرده و بهصورت آنلاین کتابچه راهنمای آن را جستوجو کنید. با استفاده از کتابچه راهنمای مانیتور خود بهراحتی قادر خواهید بود تمام اتصالات را برقرار سازید.
تنظیمات نمایشگر
برای تنظیم مانیتورهای چندگانه در ویندوز 10، از مراحل زیر پیروی کنید:
- روی آیکون ویندوز در پایین و سمت چپ صفحهنمایش خود کلیک راست کنید.
- در منوی ظاهر شده روی گزینه System کلیک کنید.
- روی Display کلیک کنید.
- در قسمت نمایش و تنظیم مجدد نمایشگرها (Select and rearrange displays)، تنظیمات اندازه هر یک از مانیتورها را باتوجه به طرح فیزیکی و رزولوشن آنها انجام دهید.
- روی دکمه Apply کلیک کنید.
پس از اتمام این مراحل، ویندوز 10 چیدمان فیزیکی صفحات را درک خواهد کرد و شما قادر خواهید بود در هر نمایشگری که میخواهید با ویندوز کار کنید و برنامهها را بدون مشکل اجرا کنید.
تنظیم مقیاس و چیدمان نمایشگر
هنگام اتصال یک یا چند صفحهنمایش به رایانه، ویندوز 10 عملکرد مناسبی را در تشخیص و پیکربندی خودکار بهینه ترین تنظیمات برای آنها انجام میدهد. با این حال، بسته به نیاز خود، ممکن است شما نیاز به تنظیم دستی مقیاس صفحهنمایش (Scale)، وضوح تصویر (Resolution) و چیدمان (orientation) برای مانیتورها داشته باشید.
انتخاب رزولوشن مناسب
- تنظیمات (Settings) را باز کنید.
- روی System کلیک کنید.
- روی Display کلیک کنید.
- در قسمت Select and rearrange displays، مانیتور مدنظر را انتخاب کنید.
- در قسمت Scale and layout، از منوی کشویی Resolution وضوح پیکسل مناسب را برای نمایشگر خود انتخاب کنید.
در ادامه میتوانید مراحل شماره ۴ و ۵ را تکرار کنید تا رزولوشن را در مانیتورهای دیگر نیز تغییر دهید.
نحوه انتخاب حالات نمایش چندگانه
برای تنظیم حالات مختلف نمایش مانیتورها در ویندوز 10، از مراحل زیر پیروی کنید:
- تنظیمات (Settings) را باز کنید.
- روی System کلیک کنید.
- روی Display کلیک کنید.
- در قسمت Select and rearrange displays، مانیتوری که میخواهید تنظیم کنید را انتخاب کنید.
در بخش Multiple displays، از منوی کشویی موجود برای تنظیم حالت نمایش مدنظر خود از میان موارد زیر استفاده کنید:
- Duplicate desktop: این حالت مانند یک آینه عمل کرده و تصویر نمایشگر اول را در دوم تکرار میکند.
- Extend: تصویر دسکتاپ اصلی را به نمایشگری که در حال حاضر انتخاب شده گسترش میدهد.
- Disconnect this display: مانیتور انتخاب شده را خاموش میکند.