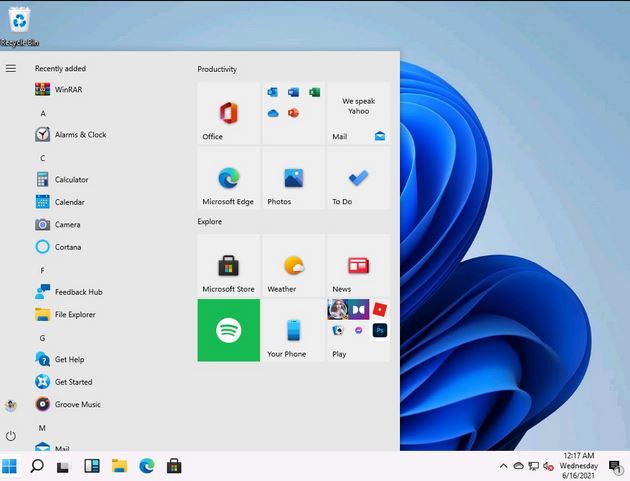آموزش تبدیل منوی استارت ویندوز 11 به ویندوز 10
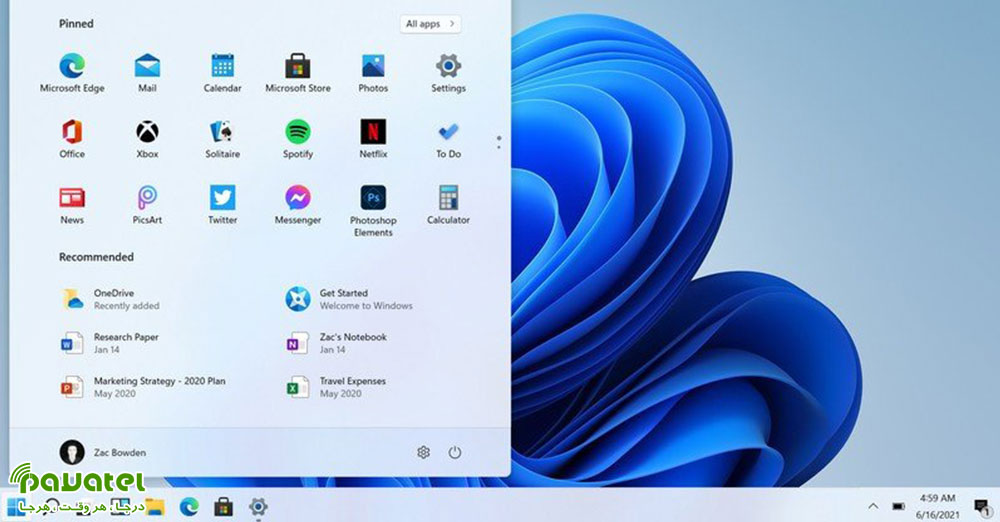
در حالی که همه ما در انتظار انتشار نسخه نهایی ویندوز 11 هستیم، نسخه لو رفتهای از این سیستم عامل در سطح اینترنت پخش شده و بسیار جنجالی و بحث برانگیز شده است. در نگاه اول به محیط ویندوز 11 بلافاصله متوجه میشوید که منوی استارت تغییر کرده و طراحی جدیدی با تمرکز اصلی بر شناور بودن دارد. اما در این بخش می خواهیم نحوه تبدیل منوی استارت ویندوز 11 به ویندوز 10 را به شما عزیزان آموزش دهیم.
تبدیل منوی استارت ویندوز 11 به ویندوز 10
استفاده از Registry Editor
در مرحله اول در قسمت سرچ ویندوز 11 عبارت “Regedit” را جستجو کرده و سپس روی گزینه “Open” مطابق تصویر زیر کلیک کرده و آن را باز کنید.
در این مرحله بعد از اینکه صفحه مجوز گرفتن ظاهر شد، روی گزینه “Yes” کلیک کنید تا Registry Editor برایتان باز شود.
حالا با ورود به Registry Editor، مسیر زیر را دنبال کنید:
HKEY_CURRENT_USER\Software\Microsoft\Windows\CurrentVersion\Explorer\Advanced
حالا روی قسمت خالی از پنل سمت راست کلیک راست کرده و گزینه New و سپسDWORD (32-bit) Value را در انتخاب کنید.
در این مرحله باید نام جدیدی برای DWORD Value انتخاب کنید. نام “Start_ShowClassicMode” را به این وارد کرده و بعد از آن کلید Enter را بزنید.
روی DWORD جدیدی که با نام “Start_ShowClassicMode” ایجاد کردهاید دو بار کلیک کرده و در باکس Value Data طبق تصویر زیر عدد 1 را وارد کنید. بعد از انجام اینکار کافیست تا گزینه OK را انتخاب کنید. اگر بعدها نظرتان تغییر کرد و دوست داشتید تا دوباره منوی استارت ویندوزتان را به حالت شناور جدید تغییر دهید تنها کافیست تا عدد داخل این باکس را به 0 تغییر دهید.
بعد از اتمام مرحله 6، کافیست تا سیستم را یکبار ریستارت کنید. گزینه ریستارت در گوشه سمت راست پایین منوی استارت واقع شده است.
کار در این مرحله به پایان میرسد. حالا منوی استارت ویندوز 11 شما به حالت قدیمی ویندوز 10 تبدیل شده است. اگر ترجیح میدهید تا شکل آیکون نوار وظیفه هم به حالت اولیه و کلاسیک ویندوز 10 برگردد، مراحل بعدی را در ادامه مقاله دنبال کنید.
چپ چین کردن نوار وظیفه ویندوز 11
اگر به فضای ویندوز 10 عادت کرده باشید ممکن است از ظاهر نوار وظیفه پیشفرض روی ویندوز 11 خوشتان نیاید، با دنبال کردن مراحل زیر به راحتی میتوانید با استفاده از صفحه تنظیمات ویندوز آن را تغییر دهید.
- صفحه تنظیمات (Setting) را باز کرده و به بخش“Personalization” بروید. به خاطر داشته باشید که روی نسخه اصلی ویندوز 11 که در آینده منتشر میشود در ساختار تنظیمات تغییراتی جزئی ایجاد خواهد شد. تصویری که در زیر مشاهده میکنید ساختار لو رفته ویندوز 11 بوده که رابط کاربری تنظیمات آن تقریباً شبیه به ساختار ویندوز 10 است.
- در بخش تظیمات شخصیسازی شده (Personalization Settings) و در منوی سمت چپ، گزینه “Taskbar” را انتخاب کرده و بعد از آن گزینه “Taskbar alignment” را در سمت راست کلیک کنید. برای این گزینه باید “Left” را انتخاب کنید تا نوار وظیفه به سمت چپ منتقل شود.
- بلافاصله بعد از اینکار متوجه میشوید که نوار وظیفه، درست همانند شکل پیشین خود در ویندوز 10، چپ چین شده است و در نتیجه شاهد تصویر زیر خواهید بود: