آموزش تغییر جهت محتوا در گوگل کروم
سایتهای بسیاری با زبانهای مختلفی وجود دارد. در گوگل کروم این امکان برای کاربران فراهم است تا بتوانند جهت و چینش محتوا را بصورت دلخواه خود از طریق افزونه Switch Direction تغییر دهند. برای یادگیری نحوه تغییر جهت محتوا در گوگل کروم با ما در این بخش همراه باشید. در این مقاله به آموزش تغییر جهت محتوا در گوگل کروم از طریق افزونه Switch Direction میپردازیم.
گاهی اوقات هنگام مرور صفحات وب، به خصوص صفحات دارای زبانهای راست به چپ (RTL) مانند فارسی و عربی، نیاز است که جهت محتوای صفحه را تغییر دهید تا نمایش متن صحیحتر و قابل خواندن باشد. گوگل کروم به عنوان یکی از مرورگرهای محبوب، قابلیتهای مفیدی برای تغییر جهت محتوا دارد. در این مقاله، به شما آموزش میدهیم که چگونه جهت محتوای یک صفحه وب را به سادگی در گوگل کروم تغییر دهید.
چرا تغییر جهت محتوا در گوگل کروم مهم است؟
تغییر جهت محتوا برای زبانهایی که به صورت راست به چپ نوشته میشوند (مانند فارسی، عربی، و عبری) بسیار مهم است. بسیاری از وبسایتها ممکن است به درستی این زبانها را پشتیبانی نکنند و محتوای آنها به صورت نادرست نمایش داده شود. تغییر جهت محتوا به شما کمک میکند تا متنها را به درستی و در حالت قابل خواندن مشاهده کنید
تغییر جهت محتوا در گوگل کروم
ابتدا افزونه Switch Direction را نصب کنید.
سپس از Extensions در بالا و سمت راست برنامه گوگل کروم، می توانید برای راحتی افزونه Switch Direction را در نوار بالا، پین کنید.
سپس به بخش Options افزونه بروید.
در ادامه ، صفحه Options Page برای شما، مانند تصویر زیر برای شما باز خواهد شد.
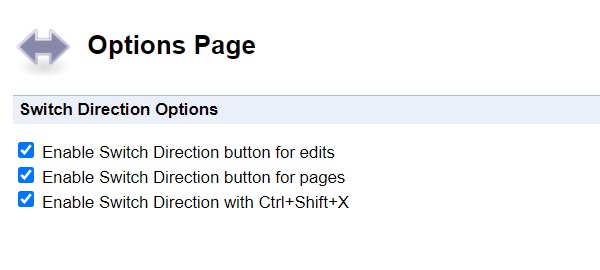
آموزش تغییر جهت محتوا در گوگل کروم
بهتر تیک هر سه قسمت را فعال کنید. حالا دیگر نگران برخورد با صفحه ای مشابه زیر نیستید.
برای راست چین چپ چین کروم، میتوانید از دو روش استفاده کنید:
- در صفحه مورد نظر راست کلیک کرده و بعد Switch Text Direction را بزنید.
- یا اینکه از کلید میانبر Ctrl+Shift+X استفاده کنید.
تنظیم جهت نمایش صفحه گوگل کروم
- برای تغییر جهت نوشتن در گوگل کروم، ابتدا از قسمت بالا منو سمت راست روی سه نقطه عمودی کلیک کنید.
- سپس از منوی ظاهر شده Settings را انتخاب کنید.
- سپس در صفحه Settings ظاهر شده، روی Advanced کلیک کنید.
- برای تنظیم صفحه کروم از چپ به راست، روی Languages کلیک کنید.
- Add languages را انتخاب کنید. اگر پیدا نمی کنید، زبانه v را بزنید.
- زبان مورد نظر خود را انتخاب کنید و دکمه Add را کلیک کنید.
- برای راست چین شدن گوگل کروم، زبان فارسی را انتخاب کنید. در کنار زبانی که در قسمت قبل انتخاب کردید سه نقطه عمودی وجود دارد، روی آن کلیک کنید و گزینه Display Google Chrome in this language را انتخاب کنید. روی Relaunch کلیک کنید تا مرورگر گوگل کروم دوباره راه اندازی شود.
- در نهایت، تغییراتی مشابه تصویر زیر برای مرورگر کروم شما اعمال می شود.
نکات کلیدی برای استفاده صحیح از تغییر جهت محتوا
- همواره قبل از تغییر جهت محتوا، ساختار کلی صفحه را بررسی کنید تا تغییرات ناخواستهای در نمایش دیگر بخشهای صفحه ایجاد نشود.
- اگر از افزونهها استفاده میکنید، مطمئن شوید که افزونههای شما به روز و سازگار با نسخه فعلی کروم هستند.
- استفاده صحیح از CSS و در نظر گرفتن تمامی المانهای مرتبط با متن، باعث میشود که محتوای صفحه به درستی و مطابق با نیاز شما نمایش داده شود.
نتیجهگیری
تغییر جهت محتوا در گوگل کروم برای کاربرانی که با زبانهای راست به چپ سروکار دارند، از اهمیت بالایی برخوردار است. با استفاده از ابزارهای داخلی مرورگر، افزونههای مختلف مانند Switch Direction میتوانید به راحتی جهت محتوای صفحات وب را تغییر دهید و تجربه مرور بهتری داشته باشید. توجه به جزئیات و رعایت نکات کلیدی در این فرآیند، به شما کمک میکند تا محتوای وبسایتها را به صورت درست و خوانا مشاهده کنید.
مطالعه مطالب زیر نیز شاید برای شما مفید باشد:
علت سیاه شدن صفحه گوگل کروم چیست و چگونه باید آن را حل کرد؟
آموزش رفع مشکل باز نشدن گوگل کروم در ویندوز











