tامروزه تعداد زبان های برنامه نویسی بسیار زیاد است و هر کدام کاربردهای مختلفی دارند، هر کدام از این زبانها مزایا و معایب خودشان را دارند. یکی از زبان های برنامه نویسی مطرح بین برنامه نویسان پایتون است. پایتون یک زبان برنامه نویسی سطح بالا تفسیر شده برای برنامه نویسی عمومی است. این زبان دارای یک فلسفه طراحی است که بر خواندن کد، به خصوص با استفاده از فضای خالی مهم استوار است. Python دارای یک سیستم نوع پویا و مدیریت حافظه خودکار است و پارادایم های چندگانه برنامه نویسی را پشتیبانی می کند. مفسر پایتون برای بسیاری از سیستم عامل ها در دسترس است، اگر به یادگیری این زبان برنماه نویسی علاقه مدید و یا در این حوزه فعالیت دارید، با ما همراه باشید تا چگونگی دانلود و نصب پایتون را یاد بگیرید.
آموزش دانلود پایتون
قبل از هر چیز می بایست بررسی کنید که آیا پلتفرم شما از پایتون پشتیبانی می کند یا خیر؟
- Advanced IBM Unix (AIX)
- Amiga Research OS (AROS)
- Application System 400 (AS/400)
- BeOS
- Hewlett-Packard Unix (HP-UX)
- Linux
- Mac OS X (comes pre-installed with the OS)
- Microsoft Disk Operating System (MS-DOS)
- MorphOS
- Operating System 2 (OS/2)
- Operating System 390 (OS/390) and z/OS
- PalmOS
- Playstation
- Psion
- QNX
- RISC OS (originally Acorn)
- Series 60
- Solaris
- Virtual Memory System (VMS)
- Windows 32-bit (XP and later)
- Windows 64-bit
اگر نام پلتفرم خود را در لیست بالا مشاهده کردید، خوشحال باشید چرا که از پایتون پشتیبانی خواهد کرد. بطور کلی می توان گفت که اکثریت پلتفرم های محبوب دنیا قابلیت اجرا و نصب پایتون را دارند. در این مقاله تمرکز ما بر روی محبوب ترین سیستم عامل دنیا یعنی ویندوز است. جهت دریافت جدیدترین نسخه پایتون می بایست به ادرس https://www.python.org/downloads/ مراجعه فرمایید. آموزشی که در این مقال مشاهده خواهید کردن ، نگارش 3.7.2 پایتون خواهد بود.
آموزش نصب پایتون
پس از آنکه پایتون را متناسب با پتلفرم سیستمعامل خود دانلود کردید، در مرحله بعد باید آنرا نصب کنید. با کلیک روی فایل نصبی که آن را دریافت کردهاید، ماژولهای زیر روی کامپیوتر شما نصب خواهد شد:
- مترجم پایتون
- فایلهای کمکی (مستندات)
- محیط خط فرمان پایتون
- محیط توسعه یکپارچه پیشفرض پایتون (رابط گرافیکی)
- پاک کننده پایتون (این گزینه تنها روی برخی از پلتفرمها در دسترس است)
مراحل نصب
نصب پایتون بر روی ویندوز تفاوت چندانی با فرایند نصب سایر برنامه ها ندارد. به این منظور می بایست مراحل زیر را طی کنید:
مکان فایلی که دانلود شده است را پیدا کنید. نام فایل دانلود شده چیزی شبیه به python-3.7.2.exe یا python-3.7.2.msi است. اعدادی که در کنار نام پایتونقرار دارند به نسخهای که دانلود کردهاید اشاره دارند. روی فایل نصبی دوبار کلیک کنید. با کلیک روی این فایل ممکن است پنجره هشدار امنیتی ویندوز را مشاهده کنید. روی دکمه Allow کلیک کنید تا ویزارد مربوط به نصب پایتون همانند تصویر زیر ظاهر شود.
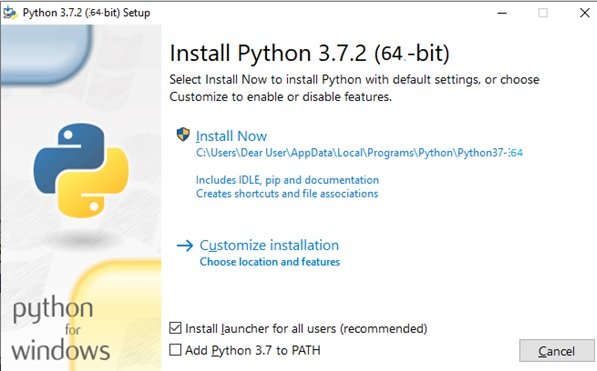
در پنجره فوق اگر روی گزینه اول کلیک کنید پایتون در مسیر مشخص شده همراه با ویژگیهای پیشفرض نصب میشود. اگر روی گزینه Customize installation کلیک کنید دسترسی به تنظیمات سفارشیتر ظاهر میشود. در پایین پنجره گزینه Add Python 3.7 to PATH وجود دارد. فعال کردن این گزینه باعث میشود تا پایتون به شکل خودکار به متغیرهای ویندوز اضافه شود. پیشنهاد میکنیم این گزینه را فعال کنید. اکنون روی گزینه Install Now کلیک کنید تا پایتون نصب شود. اگر در پنجره بالا روی گزینه Customize کلیک کنید پنجرهای همانند تصویر زیر مشاهده میکنید.
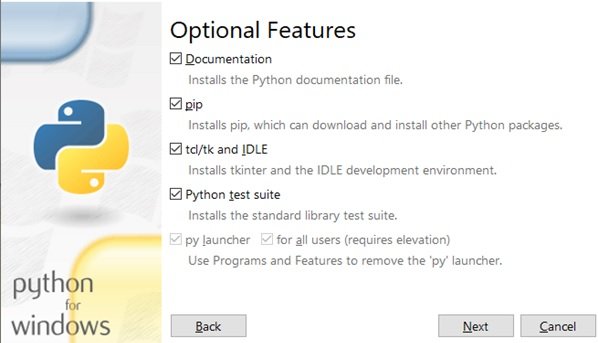
وجود این گزینه ها به منظور نصب یا عدم نصب مستندات، بسته آزمایش پایتون و نصب محیط توسعه یکپارچه می باشد.
در صورت کلیک بر روی گزینه Next می توانید صفحه تنظیمات پیشرفته را مشاهده کنید.
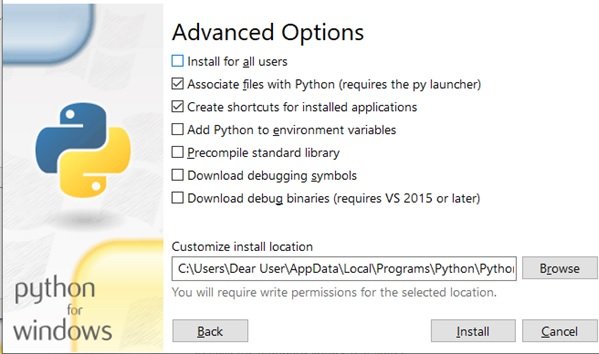
در صورتی که قصد دارید مسیر نصب پایتون را تغییر دهید، می توانید از طریق این پنجره اقدام کنید. اگر از یک کامپیوتر تحت شبکه استفاده میکنید، پایتون را برای سایر کاربران نصب کرده، پایتون را به متغیر محلی ویندوز اضافه کرده و ابزارهای خطایاب پیشرفته را نصب کنید. پس از اتمام و اعمل تنظیمات مورد نظر بر روی گزینه Install کلیک کنید تا فرایند نصب آغاز گردد. مسیر نصبی را به خاطر بسپارید و یا در جایی یادداشت کنید.
دسترسی به پایتون روی کامپیوتری که نصب شده است
پس از اتمام فرایند نصب پایتون، پوشه جدیدی به منوی شروع ویندوز اضافه میشود که حاوی ابزارهای پایتون است. اگر روی دکمه شروع در ویندوز 10 کلیک کرده و فهرست را به سمت پایین پیمایش کنید، پوشه پایتون را همانند تصویر زیر مشاهده میکنید. دسترسی به خط فرمان پایتون و محیط توسعه یکپارچه پایتون از جمله برنامههایی است که در این پوشه قرار دارند.
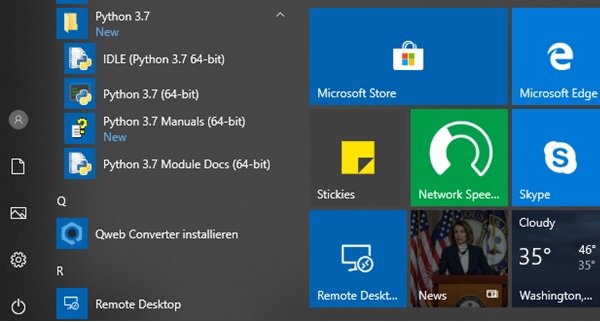
در پوشه فوق با کلیک روی IDLE Python 3.7.2 محیط توسعه یکپارچه پایتون همانند شکل زیر ظاهر میشود.
زمانی که محیط توسعه یکپارچه را اجرا میکنید، این ابزار به شکل خودکار اطلاعاتی در ارتباط با برنامهای که باز کردهاید،
نگارش پایتونی که از آن استفاده میکنید و جزییات مربوط به سیستمعامل را نشان میدهد.

گزینه دیگری که برای کار با پایتون در اختیارتان قرار دارد، خط فرمان است که اجازه میدهد دستورات پایتون را در یک محیط متنی وارد کنید.
اگر در کادر جستوجوی ویندوز 10 واژه python را تایپ کرده و کلید اینتر را فشار دهید، محیط خط فرمان پایتون همانند شکل زیر ظاهر میشود.
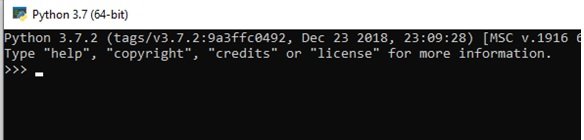
و اما روش سوم باز کردن پایتون در پنجره command prompt است. برای این منظور باید دستور cmd را در کادر جستوجوی ویندوز تایپ کرده و کلید اینتر را فشار دهید. پس از اینکار واژه python را در محیط خط فرمان تایپ کرده و کلید اینتر را فشار دهید. در صورتی که با خطا مواجه شدید ، تکه کد زیر را امتحان کنید.
Cd\
CD C:\Users\Hamid\AppData\Local\Programs\Python\Python37
مسیری که در بالا مشاهده میکنید، همان مسیری است که در زمان نصب پایتون آن را تعیین کردهاید و به شما گفتیم این مسیر را یادداشت کنید.











