آموزش رفع ارور Could not complete در فتوشاپ
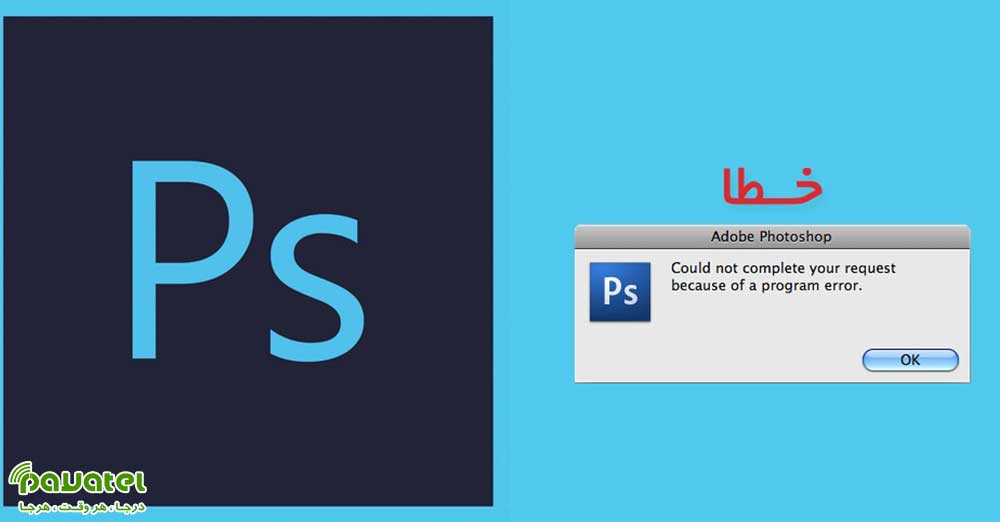
فتوشاپ یک نرم افزار ویرایشگر حرفه ای است و توسط Adobe Systems توسعه یافته که برای ساخت و ویرایش عکس ها بکار می رود. همه کسانی که با گرافیک کامپیوتری سرو کار دارند ، به نوعی محتاج این نرم افزار هستند. یکی از مشکلات رایج که بسیاری از کاربران هنگام کار با این نرم افزار با آن مواجه هستند، ارور Could not complete در فتوشاپ می باشد، که در این بخش می خواهیم روش های رفع آن را آموزش دهیم.
ارور Could not complete در فتوشاپ
تغییر پسوند
پرونده را با File Explorer باز کنید و در قسمت بالا به View بروید. سپس مطمئن شوید که کادرFile name extensions تیک خورده باشد. سپس روی فایل PSD که باز نمی شود کلیک راست کرده و Rename را بزنید. سپس پسوند را به حالت صحیح تغییر دهید. می توانید فرمت هایی نظیر jpeg, tif, tiff, png, bmp, gif, pdf را به انتهای فایل خود به جای پسوند psd وارد کنید.
در رجیستری ویندوز تغییر ایجاد کنید
دکمه Windows + R را فشار دهید. regedit را در کادر Open تایپ کنید. مسیر را دنبال کنید: Computer\HKEY_CURRENT_USER\Software\Adobe\Photoshop\120.0
DWORD را به پرونده “OverridePhysicalMemoryMB” اضافه کنید. روی فایل دوبار کلیک کنید. کادر ویرایش مقدار DWORD Value ظاهر می شود. داده ۴۰۰۰ را وارد کنید (مقدار ۴۰۰۰-۸۰۰۰ توصیه شده برای رم ۴–۸ گیگابایتی). پس از ذخیره تغییرات ، رایانه خود را مجدد راه اندازی کنید.
دوباره فایل PSD را با GIMP ذخیره کنید
GIMP یک برنامه ویرایش تصویر منبع باز است که برخی از کاربران از آن برای باز کردن پرونده های PSD که مشکل می خورند استفاده کرده اند. این برنامه را دانلود و نصب کنید. سپس روی فایل PSD که خطا را نشان می دهد کلیک راست کرده و ویرایش را با GIMP انتخاب کنید. پس از باز شدن پرونده PSD با ویرایشگر GIMP ، به File> Export As بروید. مکانی را که می خواهید فایل را مجدداً ذخیره کنید انتخاب کنید، سپس بر روی نماد به علاوه Select File Type (با پسوند) کلیک کنید. در مرحله بعد، از لیست انواع پرونده ها پایین بروید و تصویر Photoshop را انتخاب کنید و بر روی Export کلیک کنید.
نصب مجدد فتوشاپ
اگر هیچ یک از روش های بالا در رفع ارور مذکور تاثیرگذار نبودند، ناچارید مجدد نرم افزار فتوشاپ خود را نصب کنید. همچنین میتوانید از نسخه های بدون نیاز به نصب فتوشاپ یا فتوشاپ آنلاین نیز برای باز کردن فایل خود استفاده کنید.









