آموزش رفع ارور Your PC Device Needs to Be Repaired در ویندوز
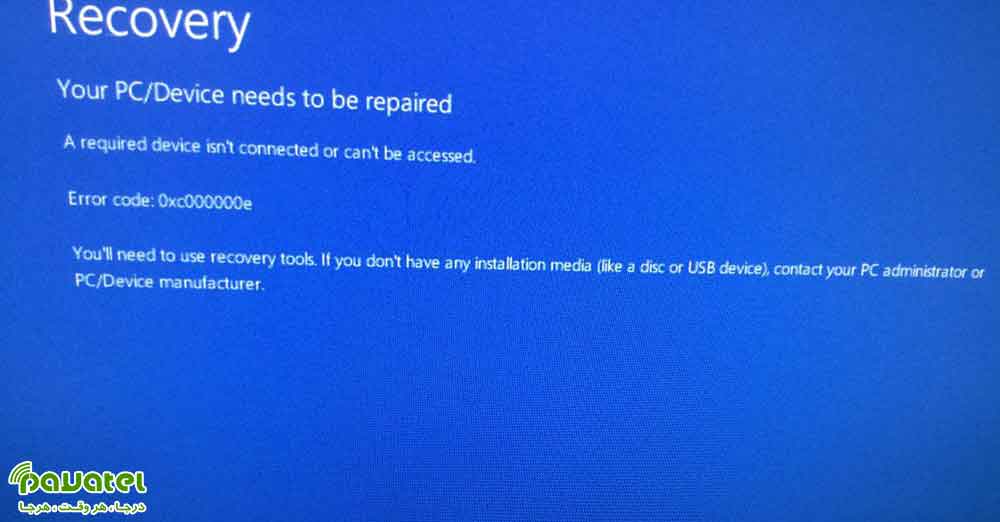
هنگام راه اندازی کامپیوتر و یا لپ تاپ ، ویندوز موظف به بررسی کلیه پرونده ها می باشد و اگر مشکلی پیدا کند ، چنین خطای برای شما به نمایش درخواهد آورد. اگر می خواهید نحوه رفع ارور Your PC Device Needs to Be Repaired در ویندوز را یاد بگیرید با ما در این بخش همراه باشید.
روش های رفع ارور Your PC Device Needs to Be Repaired در ویندوز
آپدیت کردن ویندوز
آپدیت نبودن ویندوز می تواند باعث بروز مشکلاتی از جمله همین خطا شود. به طور پیش فرض، ویندوز ۱۰ به روزرسانی ها را بطور خودکار نصب می کند. اما ممکن است به دلایلی مثل غیر فعال بودن آپدیت اتوماتیک این کار انجام نشود. شما می توانید به روز رسانی ها را به صورت دستی چک کنید.
تغییر تاریخ Bios
اگر تاریخ بایوس سیستم اشتباه باشد ، با چنین خطایی مواجه خواهید شد.
برای بررسی صحت تاریخ BIOS خود، موارد زیر را انجام دهید:
- رایانه خود را مجدداً راه اندازی کنید.
- بر روی کلیدی که به شما امکان می دهد تنظیمات BIOS را وارد کنید، ضربه بزنید. (معمولاً DEL است. اما در رایانه های مختلف متفاوت است).
- تاریخ و ساعت BIOS خود را پیدا کنید. معمولاً در زیر تب General است.
- آن را به تاریخ فعلی تنظیم کنید و تنظیمات را ذخیره کنید.
- از BIOS خارج شوید و رایانه خود را دوباره راه اندازی کنید.
تنظیم سوابق Boot
بررسی کنید که اشکالی در سوابق بوت سیستم وجود نداشته باشد. اگر مشکلی باشد شما می توانید با اجرای چند دستور آن مشکل را برطرف کنید. برای انجام این کار، ابتدا باید Command Prompt را در خارج از ویندوز شروع کنید. با دنبال کردن این مراحل می توانید مشکل را برطرف کنید:
- چندین بار پشت سر هم در هنگام بوت شدن، کامپیوتر را ری استارت (Restart) کنید. تا لیست گزینه ها ظاهر شود.
- حالا این مسیر را دنبال کنید: Troubleshoot > Advanced Options > Command Prompt
- حالا کد های زیر را به ترتیب در آن وارد کنید.
- bootrec /scanos
- bootrec /rebuildbcd
- bootrec /fixmbr
- bootrec /fixboot
پس از اجرای همه کد ها، کامپیوتر خود را مجدداً راه اندازی کنید و بررسی کنید که آیا مشکل برطرف شده است یا خیر.
استفاده از Automatic Repair
برای این کار مراحل زیر را دنبال کنید.
- چندین بار پشت سر هم در هنگام بوت شدن، کامپیوتر را ری استارت (Restart) کنید. تا لیست گزینه ها ظاهر شود.
- این مسیر را دنبال کنید Troubleshoot > Advanced options > Automatic Repair
- اکنون مراحل تعمیر شروع می شود. منتظر بمانید تا تمام شود.
- پس از اتمام مراحل، کامپیوتر شما مجدداً راه اندازی می شود و همه چیز دوباره شروع به کار می کند.









