آموزش رفع خطای Bad System Config Info در ویندوز 10
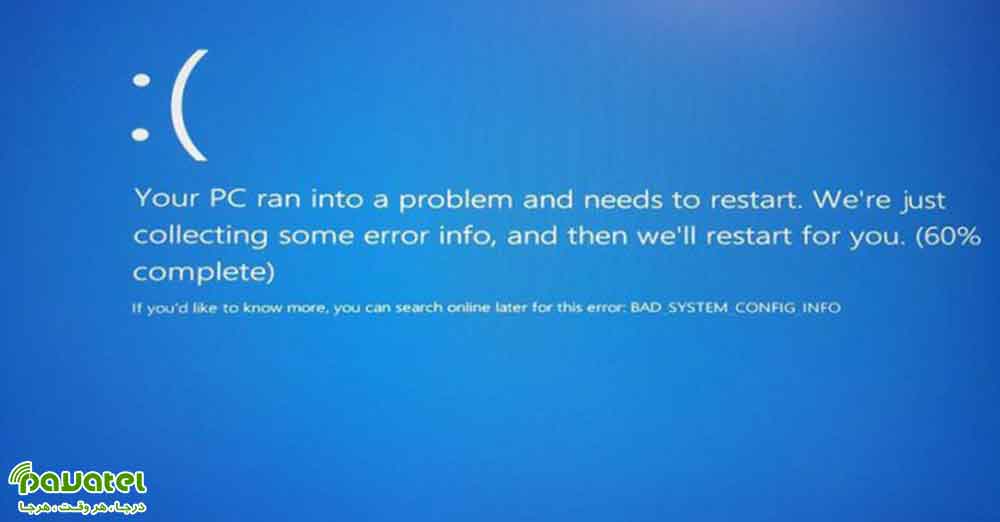
ارور Bad System Config Info یکی از خطاهای رایجی است که در سیستم های ویندوزی رخ می دهد. علت ارور Bad System Config Info در ویندوز فایل های رجیستری یا فایل های BCD شما است که عملکرد سیستم را تحت تاثیر خود قرار داده است. اگر اخیرا تغییراتی را در رجیستری ویندوز ایجاد کرده باشید، احتمال مواجه شدن شما با این خطا بالاست. بنابراین در این بخش با ما همراه باشید تا با روش رفع خطای Bad System Config Info در ویندوز 10 آشنا شوید.
رفع خطای Bad System Config Info در ویندوز 10
1. ویندوز و درایورها را به روز رسانی کنید
اجرای دستگاه شما روی نرم افزاری قدیمی اغلب مشکلاتی از جمله خطای مخوف ” Bad System Config Info ” را ایجاد میکند. دست کم، دستگاه شما آنطور که باید کار نمیکند.
با رفتن به مسیرهای Settings>Update & Security>Windows Update>Check for updates بررسی کنید که آیا به روزرسانیهای ویندوز موجود هستند یا خیر. همچنین به روز بودن همه درایورها بسیار مهم بوده و میتوانید آنها را از وبسایت تولیدکننده دریافت کنید.
2. دستگاه را از نظر سخت افزاری بررسی کنید
آیا به تازگی رم، هارد دیسک یا قطعات سخت افزاری دیگری را تعویض کردهاید؟ آیا دستگاه شما ضربه دیده یا به زمین افتاده است؟ دستگاه خود را از نظر سختافزاری بررسی کنید تا در صورت مشاهده علائم بارز آسیبدیدگی، آن قطعه را تعمیر و یا عوض کنید.
3. مشکلات رجیستری ویندوز را برطرف کنید
همانطور که در بالا اشاره شد، مشکلات رجیستری ویندوز یکی از علل اصلی پیغام خطای ” “Bad System Config Info هستند.
- دی وی دی نصب ویندوز 10 یا فلش درایو را وارد کنید.
- از طریق دی وی دی یا فلش دیسک، ویندوز را بوت کنید. فرایند انجام این کار بسته به نوع کامپیوتر متفاوت است.
مراحل انجام این کار عبارتند از:
- وقتی صفحه خوشامدگویی ظاهر شد روی next کلیک کنید.
- گزینه ” Repair your computer ” را انتخاب کنید.
- به قسمت troubleshut رفته و روی گزینه Advanced Options کلیک کرده و سپس گزینهی Command Prompt را انتخاب کنید.
- دستور زیر را وارد کنید: CD C:WindowsSystem32config
- دستور زیر را وارد کنید: ren C:WindowsSystem32configDEFAULT DEFAULT.old
- دستور زیر را وارد کنید: ren C:WindowsSystem32configSAM SAM.old
- دستور زیر را وارد کنید: ren CWindowsSystem32configSECURITY SECURITY.old
- دستور زیر را وارد کنید: ren C:WindowsSystem32configSOFTWARE SOFTWARE.old
- دستور زیر را وارد کنید: ren C:WindowsSystem32configSYSTEM SYSTEM.old
- این خطوط فرمان به پوشههایی تغییر نام دادهاند که دیگر نمیتوان از آنها استفاده کرد. اکنون نوبت آن است که دستورهای جدید را وارد کنید.
- دستور زیر را وارد کنید: copy C:WindowsSystem32configRegBackDEFAULT C:WindowsSystem32config
- دستور زیر را وارد کنید: copy C:WindowsSystem32configRegBackSAM C:WindowsSystem32config
- دستور زیر را وارد کنید: copy C:WindowsSystem32configRegBackSECURITY C:WindowsSystem32config
- دستور زیر را وارد کنید: copy C:WindowsSystem32configRegBackSYSTEM C:WindowsSystem32config
- دستور زیر را وارد کنید: copy C:WindowsSystem32configRegBackSOFTWARE C:WindowsSystem32config
- اعلان فرمان (Command Prompt) را ببندید و کامپیوتر را ریستارت کنید. اگر مشکل این بوده باشد با انجام این کارها باید خطا برطرف شود.
اصلاح BCD یا دیتای پیکربندی بوت
برای انجام این مورد، مراحل زیر را دنبال نمایید:
- دی وی دی یا فلش درایو نصب ویندوز ۱۰ را در دستگاه قرار دهید.
- حالا از دی وی دی یا فلش درایو، دستگاه را بوت کنید.
- پس از روبرو شدن با صفحه Welcome، روی گزینه Next کلیک کنید.
- اکنون گزینه Repair your computer را انتخاب نمایید.
- این دستور را دنبال نمایید: Troubleshoot>Advanced Options>Command Prompt
- دستور bootrec /repairbcd را وارد کنید.
- اکنون دستور bootrec /osscan را بزنید.
- سپس دستور bootrec /repairmbr را وارد نمایید.
- سپس بخش دستورات را بسته و دستگاه خود را مجددا راهاندازی نمایید.
بازیابی سیستم را اجرا کنید
با انجام بازیابی سیستم، کامپیوتر شما به حالت قبلی خود بازمیگردد. برای انجام این کار نیاز به پشتیبانگیری دارید. در صورت انجام این کار، مشکل برطرف شده و با بازگشت به وضعیت قبلی، دیگر با پیغام خطا روبرو نخواهید شد.
- منوی Start را باز کنید.
- عبارت Create a restore Properties را جستجو نمایید.
- در بین نتایج نمایش داده شده، بالاترین مورد یعنی System Properties را انتخاب کنید.
- گزینه System Restore را انتخاب کرده و روی گزینه Next بزنید.
- حالا گزینه restore را انتخاب کرده و به نقطه بازگردانی برگردید.
- اکنون Scan for affected programs را انتخاب نمایید.
- روی Next زده و سپس Finish را انتخاب نمایید.
- حالا اجازه دهید سیستم به کار خود ادامه دهد.

