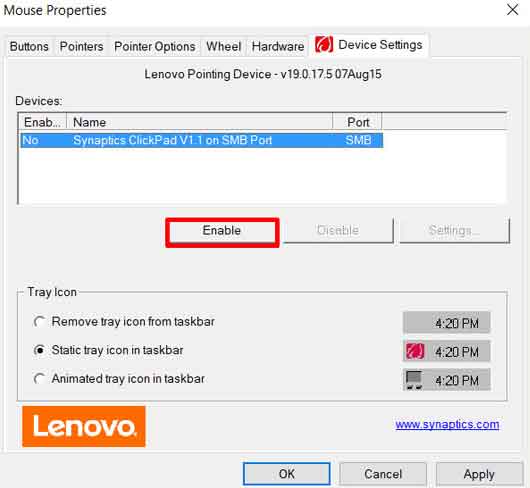تاچ پد یکی از قابلیت های لپ تاپ های موجود می باشد که در واقع می توان آن را جایگزینی برای وسایل دیگر از جمله ماوس به حساب آورد. یکی از مشکلاتی که ممکن است برای لپ تاپ ها به وجود بیاید، عمل نکردن تاچ پد آن است. برای رفع مشکل کار نکردن تاچ پد لپ تاپ این مقاله را مطالعه فرمایید.
مشکل کار نکردن تاچ پد لپ تاپ را چگونه رفع کنیم؟
فعال کردن دوباره تاچ پد با فشردن کلید Fn
یکی از دلایل از کار افتادن تاچ پد لپ تاپ می تواند فشردن اشتباهی یکی از کلیدهای کیبورد باشد. همان طور که می دانید کلید Fn در لپ تاپ ها باعث می شود تا عملکرد ثانویه کلیدهای کیبورد فعال شود. برای فعال یا غیرفعال کردن تاچ پد از روی کیبورد، ابتدا کلید Fn را فشار دهید و سپس هر یک از کلیدهای F را که بر روی آن آیکون تاچ پد دیده می شود، فشار دهید. به یاد داشته باشید که ممکن است کلیدی هم برای غیرفعال کردن مانیتور در نظر گرفته شده باشد که آیکون آن بسیار شبیه به تاچ پد است، بنابراین اگر صفحه نمایش خاموش شد، نگران نشوید و کلیدی را فشرده اید دوباره فشار دهید تا روشن شود.
درایورهای ماوس را حذف کنید
اگر قبلا از موس در لپ تاپ خود استفاده کرده اید و هنوز درایورهای آن نصب است ، بهتر است نسبت به حذف آنها اقدام کنید. برخی از درایورهای ماوس به صورت خودکار تاچ پد لپ تاپ را غیرفعال می کنند. برای حذف درایور ماوس، ابتدا باید به Device Manager مراجعه کنید (با جستجوی این عبارت در کادر جستجوی منوی استارت می توانید آن را پیدا کنید). سپس فلش کنار Mice and other pointing devices را کلیک کنید و در نهایت با کلیک راست کردن بر روی نام ماوس خود، آن را حذف (uninstall) کنید.
فعال کردن تاچ پد از طریق تنظیمات ماوس
برای اینکه وارد تنظیمات ماوس شوید، عبارت mouse را در کادر جستجوی ویندوز تایپ کرده و بر روی Mouse Settings از نتایج ظاهر شده کلیک کنید. در پنجره ای که نمایش داده می شود بر روی Additional mouse options کلیک کنید و سپس در پنجره بعدی به تب Device Settings یا Touchpad یا هر تب دیگری که به تاچ پد مرتبط است، وارد شوید.
در این تب، لیستی را مشاهده خواهید کرد. بر روی نام تاچ پد لپ تاپ خود کلیک کرده و سپس گزینه Enable را برای فعال کردن آن انتخاب کنید.