در میان طیف تقریبا نامحدود مشکلات کامپیوتری، مشکلات مربوط به شبکه جایگاه خاص خود را دارند. عدم دسترسی به شبکه به مدت چند ساعت باعث کلافگی کاربر شده و سعی میکند با برقراری تماس با اولین مرکز این مشکل را برطرف کند. اما صبر کنید. برای رفع مشکلات شبکه همیشه نیاز نیست کارهای سخت و پیچیده انجام شود. گاهی با چند راهکار ساده می توانید از پس آنها بر بیایید.
رفع مشکلات شبکه
ریستارت کردن و بررسی گجتهای دیگر
در بسیاری از مواقع ، مشکلات کامپیوتری و از جمله مشکلات شبکه و سایر دستگاههای دیجیتال ، با ریستارت کردن برطرف می شوند. بنابراین قبل از هر چیز، کامپیوتر و یا مودم خود را ریستارت کنید. بعد از ریستارت کردن، اگر به کامپیوتر یا گوشی دیگری دسترسی دارید، ببینید که آیا به اینترنت وصل میشوند یا نه. اگر آنها هم مشکل داشتند، پس مشکل از تجهیزات یا ISP است.
بررسی تجهیزات
قبل از اینکه به سراغ بخش تنظیمات سیستم بروید، تجهیزات شبکه را مورد بررسی قرار دهید. اگر از کابل اترنت (Ethernet) متصل به روتر استفاده میکنید، ابتدا آن را بررسی کنید زیرا شاید از پورت بیرون آمده یا شاید هم آسیب دیده باشد. سپس بهتر است خود مودم را مورد بررسی قرار داده و از روشن بودن چراغ های آن اطمینان حاصل کنید.

اجرای Troubleshooter ویندوز
اگر از سیستم عامل ویندوز استفاده می کنید، بهتر ات به سراغ ابزار Troubleshooter بروید. برای اجرای ابزار مربوط به شناسایی مشکلات شبکه، کافی است در نوار وظیفه (Task Bar) بر آیکون شبکه راستکلیک کنید و گزینهی Troubleshoot Problems را انتخاب کنید. بعد از اجرا، این ابزار یا میتواند مشکلات را حلوفصل کند، یا اینکه صرفاً آنها را شناسایی میکند.
بررسی تنظیمات مربوط به آدرس IP
پس از آنکه مراحل بالا را طی کردید و باز هم مشکل پابرجا بود، باید بصورت دستی اقدام به شناسایی مشکل کنید. در بخش Settings ویندوز، به قسمت Network & Internet مراجعه کنید و بر گزینه Change adapter options کلیک کنید. در پنجرهی باز شده، بر نام شبکه موردنظر دو بار کلیک کنید. در پنجره جدید ، بر روی دکمه Properties کلیک کنید.
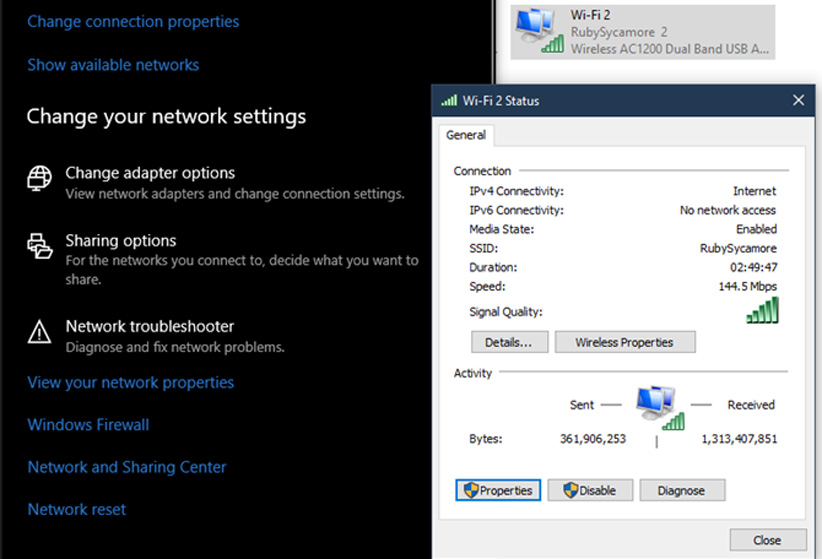
سپس بر روی گزینه Internet Protocol Version 4 کلیک کنید. در این قسمت مطمئن شوید گزینههای Obtain an IP address automatically و Obtain DNS server address automatically انتخاب شده باشند. همین فرایند را برای بخش Internet Protocol Version 6 تکرار کنید.
پس از اینکه مراحل بالا را طی کردید، باید تشخیص دهید آیا آدرس IP که روتر ارائه میدهد معتبر است یا نه.
در منوی استارت عبارت cmd را تایپ کنید تا بتوانید پنجره Command Prompt را باز کنید. عبارت ipconfig را تایپ کنید و برای ارتباط سیمی به بخش Ethernet adapter و برای ارتباط بیسیم به بخش Wireless LAN Adapter نگاهی بیندازید.
اگر IPv4 Address با عدد ۱۶۹ آغاز میشود یعنی آدرس IP معتبر روانهی کامپیوتر شما نمیشود. با تایپ عبارات زیر در Command Prompt، کامپیوتر آدرس IP فعلی را رها میکند و درخواست IP جدید میکند.
ipconfig /release
ipconfig /renew
تماس گرفتن با ISP موردنظر
اگر با استفاده از هیچ یک از روش های بالا نتیجه نگرفتید، باید با شرکت ارائهدهنده خدمات اینترنتی تماس بگیرید. گاهی اوقات اینترنت برای ساعاتی قطع میشود و چنین موضوعی چندان نامعمول نیست.











