امروزه استفاده از سرویس ایمیلهای شرکتی برای مکاتبات و تعامل با یکدیگر امری بدیهی و نیز تأثیر گذار میباشد، برای سهولت کار و یکپارچه سازی محتوای موجود در نامههای الکترونیکی ارسال/دریافت شده توسط کاربران ، نرمافزارهای Mail Client پا به عرصهی حضور گذاشتهاند که Outlook یک نمونهی پر کاربرد آن است. اگر از این سرویس استفاده کرده باشید قطعا میدانید که ویژگی جستوجوی آن میتواند کار پیدا کردن ایمیلهای قدیمی و گم شده را بسیار آسان سازد. اما گاهی ممکن است به درستی کار نکند. برای رفع مشکل باز نشدن Outlook این مطلب را از دست ندهید.
رفع مشکل باز نشدن Outlook
استفاده از پشتیبانی و Recovery Assistant از مایکروسافت
اگر شما از Office 365 استفاده می کنید، می توانید از ابزار خودکار عیب یابی برای رفع مشکل باز نشدن Outlook استفاده کنید. برای این کار کافیست مراحل زیر را طی کنید:
- ابتدا برنامه Support and Recovery Assistant را از مایکروسافت دانلود و نصب کنید.
- پس از نصب برنامه را باز کنید. برای پذیرش موافقت نامه Agree را بزنید.
- برنامه Outlook را انتخاب کنید و Next را بزنید.
- گزینه Outlook Won’t Start را انتخاب کرده و روی Next کلیک کنید.
- سایر مراحل را انجام دهید. در قسمت یوزر و پسورد باید ایمیل که برای Office 365 قرار داده اید را وارد کنید.
- صبر کنید تا برنامه مشکل شما را شناسایی کرده و با استنفاده از دستورالعمل ها برنامه را عیب یابی و تعمیر کنید.
غیر فعال کردن افزونه ها
گاهی ممکن است عدم سازگاری افزونه ها با اوت لوک منجر به باز نشدن این سوریس شود. در این حالت:
- اوت لوک را در حالت Safe Mode باز کنید.
- روی File و سپس Options کلیک کرده و گزینه Add-ins را انتخاب کنید.
- مطمئن شوید که گزینه COM Add-ins انتخاب شده باشد. روی Go کلیک کنید.
- قبل از غیر فعال کردن افزونه ها، بهتر است از آن ها اسکرین شات گرفته یا افزونه های فعال را یادداشت کنید. سپس همه افزونه ها را غیر فعال کنید.
- روی Remove کلیک کنید.
- حال با رفتن به File و انتخاب Exit از اوت لوک در حالت سیف مود خارج شوید.
- اکنون مجدد برنامه را به حالت عادی راه اندازی کنید. برای کشف افزونه ناسازگار، باید هر کدام را فعال کرده و برنامه را تست کنید.
ساخت اکانت جدید
ممکن است اطلاعات حساب کاربری شما در این سرویس دچار مشکل شده باشند. در این حالت باید اقدام به ساخت یک اکانت جدید کنید.
- اوت لوک را در حالت safe mode باز کنید.
- روی File کلیک کرده و Account Settings را انتخاب کنید.
- از لیست کشویی Manage Profiles را انتخاب کرده و روی Show Profiles کلیک کنید.
- Add را بزنید و نام خود را برای پروفایل جدید در قسمت Profile Name وارد کرده و OK را بزنید.
- دستورالعمل ها را ادامه دهید تا اکانت شما ساخته شود. سپس Outlook را ریستارت کنید.
- روی File کلیک کرده و Account Settings را انتخاب کنید.
- گزینه Change Profile را از لیست کشویی انتخاب کنید.
- در پیام نشان داده شده OK را بزنید. Outlook را ریستارت کنید.
- نام پروفایل جدید را در قسمت Profile Name وارد کرده و روی OK کلیک کنید.
ریست کردن Navigation Pane
در این حالت می بایست دکمه های Win+R را بزنید. سپس Outlook.exe /resetnavpane را تایپ و OK بزنید. پس از اتمام فرایند، اقدام به تست اوت لوک کنید.
تغییر DPI
- بر روی صفحه دسکتاپ کلیک راست کرده و Display Settings را انتخاب کنید.
- حال در پنجره باز شده، نوار لغزنده را تغییر مکان داده تا به واحد ۱۰۰% برسید.
- اکنون ویندوز را ریستارت کرده و مشکل را چک کنید.
بررسی تنظیمات Compatibility mode
به محل نصب برنامه رفته و روی آیکن آن راست کلیک کنید. با انتخاب گزینه Properties در پنجره باز شده به تب Compatibility بروید. اگر گزینه ای انتخاب شده است، آن را غیر فعال کرده و روی Apply و OK کلیک کنید.









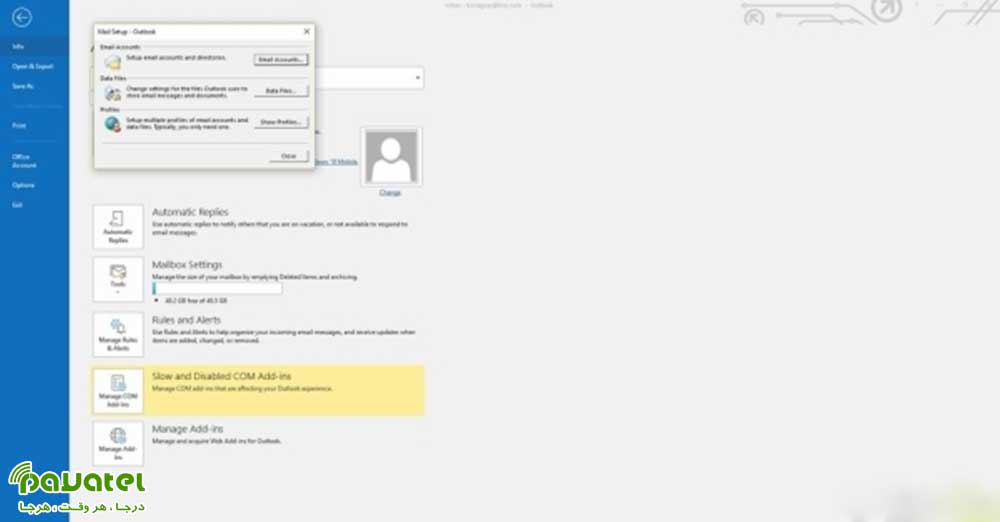


سلام، من وقتی گزینه quick print برای پرینت کردن فرمت jpg میزنم وسط تصویر رو چاپ نمیکنه. میتونید راهنمایی کنید.
سلام و عرض ادب
دوست عزیز موارد زیر را چک بفرمایید
-از سالم بودن پرینتر خود اطمینان حاصل فرمایید
-فرمت دیگری را انتخاب نمایید و اقدام به پرینت نمایید که ببینید باز مشکل همچان دارید یا خیر