در بسیاری از مواقع پیش می آید که کامپیوتر و یا لپ تاپ شما بنا به دلایلی کند شده باشد. در این حالت ریست کردن ویندوز می تواند راه حل مناسبی باشد. در واقع اگر کامپیوتر یا لپ تاپ ویندوز شما خیلی کند شده است، اگر می خواهید لپ تاپ خود را بفروشید و نگران فایل های شخصی خود هستید، اگر در حین استفاده از سیستم مرتب پیام خطا دریافت می کنید، بهترین گزینه این است که آن را به تنظیمات پیش فرض برگردانید. اما قبل از اینکه اقدام به ریست ویندوز کنید، بهتر است که اطمینان حاصل کنید که اخیراً از فایلهای خود بکاپ تهیه کرده و آن را در جایی مطمئن ذخیره کردهاید.
ریست کردن ویندوز
استفاده از گزینه داخلی ریست فکتوری ویندوز 10
یکی از بهترین راهها استفاده از قابلیت ریست فکتوری در ویندوز 10 می باشد. برای دسترسی به آن، به مسیر Settings > Update & Security > Recovery بروید. تیتری با مضمون Reset this PC خواهید دید؛ بر روی دکمه Get started که در زیر این تیتر قرار دارد کلیک کنید. در ادامه با دو گزینه Keep my files یا Remove everything مواجه خواهید شد.
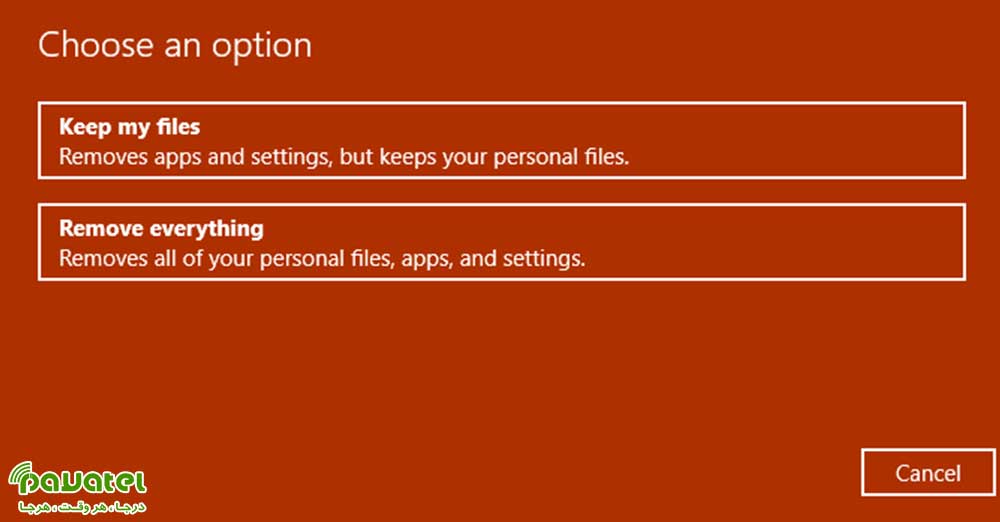
اولین گزینه تنظیمات شما را به حالت پیش فرض برمیگرداند و همه اپلیکیشن های شما را حذف میکند (مثل مرورگرها، مایکروسافت آفیس و بازیها)، اما اطلاعات شما را حفظ میکند. دومین گزینه همانطور که از نامش مشخص است، همه چیز را حذف میکند (اپلیکیشنها، بازیها، اطلاعات و فایلها) و به تنظیمات پیش فرض کارخانهای برمیگرداند.
اگرچه گزینه Keep my files اطلاعاتتان را حفظ میکند، اما بهتر است که قبل از استفاده از آن، بکاپی تهیه کنید تا در صورتی که اشتباهی رخ داد قادر به بازگردانی اطلاعات خود باشید.
با انتخاب گزینه Remove everything ویندوز از شما می پرسد که آیا میخواهید درایو را پاک کنید یا فقط میخواهید فایلهایتان را حذف کنید. با انتخاب Remove files and clean the drive اطلاعات درایو بصورت ایمن پاک می شوند. اما اگر میخواهید کامپیوترتان را نگه دارید Just remove my files گزینه مناسبی است. در صورتی که گزینه Keep my files را انتخاب کنید، لیستی از اپلیکیشنهایی را خواهید دید که بعد از ریست کردن ویندوز حذف میشوند. در نهایت عملیات را با کلیک بر روی Reset تأیید کنید و صبر کنید تا فرآیند تکمیل شود.
نصب کردن مجدد ویندوز با استفاده از رسانه نصب ویندوز
اگر از ویندوز 8 یا 10 استفاده نمی کنید، روشی که به شما پیشنهاد می شود استفاده از رسانه نصب (Installation Media) برای ریست کردن ویندوز را جایگزین روش قبلی کنید. اگر میخواهید ویندوز 7 را مجدداً از ابتدا نصب کنید، میتوانید از ابزار دانلود ویندوز 7 مایکروسافت استفاده کنید. این امر به شما اجازه میدهد که یک نسخه ISO از ویندوز 7 را دانلود کنید که میتوانید آن را از طریق رایت بر روی DVD یا با استفاده فلش مموری قابل بوت مجدداً نصب کنید. در این صورت نیاز به شماره سریال معتبر برای ویندوز 7 خواهد داشت.
گزینه های پیشرفته ریست کردن کامپیوتر
خوب است بدانید که تعدادی روش پیشرفته نیز برای ریست کردن ویندوز وجود دارد. یکی از این روشها، استفاده از فایل ایمیج (Image) سیستم بوده که شامل وضعیت کاملی از یک سیستم است. اگر از نصب ویندوزتان در حالت تمیز یک فایل ایمیج ساختهاید، میتوانید آن را از منوی Advanced Startup بازگردانید. برای دسترسی به این قسمت به مسیر Settings > Update & Security > Recovery در زیر بخش Advanced startup بروید.
علاوه بر آن شما میتوانید با تایپ Create a recovery drive در منوی استارت، به ابزاری دسترسی یابید که به شما اجازه میدهد به صورت کاملاً دلخواه، درایو ریکاوری خود را بسازید. با این حال، این روش نیازمند فضای مناسبی در هارد دیسک است و باید قبل از اینکه به مشکلی برخورد کنید، آن را انجام دهید.










