آموزش استفاده از ابزار Disk Management در ویندوز
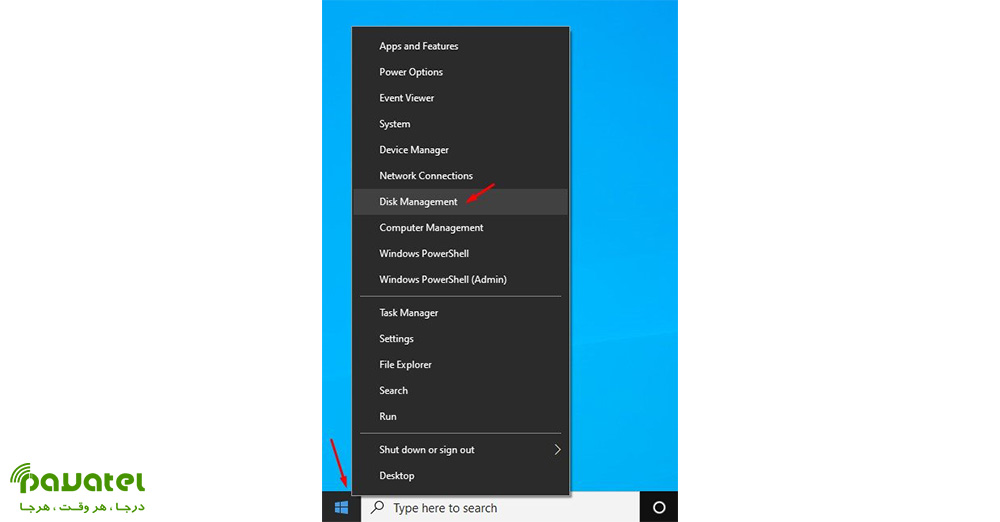
Disk Management یکی از ابزارهای کاربردی سیستم عامل ویندوز بشمار می رود که به کاربر این امکان را میدهد که کارهای مربوط به ذخیرهسازی پیشرفته مانند ایجاد و فرمت کردن پارتیشن هارد دیسک، تغییر اندازه پارتیشن، افزایش یا کاهش حجم و… را انجام دهد. در این بخش می خواهیم نحوه استفاده از ابزار Disk Management در ویندوز را به شما عزیزان آموزش دهیم.
استفاده از ابزار Disk Management در ویندوز
نحوه باز کردن Disk Management مدیریت دیسک در سیستم عامل
برای انجام تنظیمات هارد در ویندوز، ابتدا باید بدانید که چگونه میتوانید دیسک منیجمنت را باز کنید. روشهای مختلفی برای این کار وجود دارد:
- روی منوی Start کلیک کنید و در بخش جستجو Disk Management یا diskmgmt.msc را وارد کنید. در مورد اول روی Create and format hard disk partitions کلیک کنید و در مورد دوم، روی diskmgmt.msc کلیک کنید.
- روی منوی استارت راست کلیک کنید و Disk Management را انتخاب کنید.
- Windows Key + R را فشار دهید و diskmgmt.msc را در کادر وارد کنید. Enter را بزنید.
- در بخش جستجوی منوی استارت control panel را وارد کنید و روی بهترین گزینه کلیک کنید. در پنجره Control Panel روی System and Security کلیک کنید. از بخش Administrative Tools میتوانید روی Create and format hard disk partitions کلیک کنید.
- در بخش جستجوی منوی استارت عبارت Computer Management را سرچ کنید. سپس روی بهترین گزینه بزنید. از سمت چپ روی Storage بزنید. منویی باز خواهد شد. روی Disk Management کلیک کنید. این روش برای افرادی خوب است که نمیخواهند پنجرههای زیادی را برای انجام یک کار باز کنند.
- Command Prompt را در منوی استارت جستجو کنید. پس از باز کردن آن، دستور Disk management یعنی diskmgmt را وارد کنید و Enter را بزنید.
آموزش پارتیشن بندی با Disk management و حذف اطلاعات قبلی
در بخش Value label نام جدیدی وارد کنید. در بخش File system گزینه NTFS را انتخاب کنید. از بخش Allocation unit size، گزینه Default را انتخاب کنید. تیک Perform a quick format را بزنید. با زدن این تیک، فرمت شدن با سرعت بیشتری انجام میشود اما نمیتوانید مشکلات درایو را بیابید. اگر این تیک را نزنید، فرمت شدن زمان بیشتری میبرد اما مشکلات درایو نیز اسکن میشود.
- تیک Enable file and folder compression را بردارید. OK را بزنید. دوباره OK را بزنید. در نهایت، درایو موجود فرمت خواهد شد.
- برای حذف پارتیشن هم کافی است روی آن راست کلیک کنید و Delete Volume را انتخاب کنید.
پارتیشنبندی هارد درایو جدید
در این بخش از آموزش کار با دیسک منیجر، نحوه فرمت و پارتیشنبندی هارد درایو جدید را آموزش میدهیم. اگر هارد درایو شما پارتیشنبندی نشده باشد، در File Explorer نمایان نخواهد شد. Disk management را باز کنید. سپس روی هارد درایوی که با نام Unknown یا Not Initialized مشخص شده است راست کلیک کنید و Initialize Disk را انتخاب کنید.
در بخش Select disks دیسک موردنظر را چک کنید. سپس نوع پارتیشن را انتخاب کنید:
- Master Boot Record (MBR): هارد درایو کوچکتر از دو ترابایت
- GUID Partition Table (GPT): هارد درایو بزرگتر از دو ترابایت
روی OK بزنید. روی بخش Unallocated space حافظه راست کلیک کنید. سپس New Simply Value را انتخاب کنید. روی Next کلیک کنید. از بخش Simple volume size in MB میتوانید حالت پیش فرض را انتخاب کنید، البته اگر میخواهید از تمام فضای هارد استفاده کنید. در غیر این صورت خودتان حجم فضای پارتیشن را مشخص کنید. Next را بزنید. روی فلش کادر جلو Assign the following drive letter کلیک کنید و حرفی را برای درایو جدید انتخاب کنید.
روی Next بزنید. سپس از بخش File system، گزینه NTFS را انتخاب کنید. از بخش Allocation unit size گزینه Default را انتخاب کنید. در بخش Value label نامی را برای حافظه انتخاب کنید. تیک Perform a quick format را بزنید. این تیک را زمانی بزنید که میخواهید سرعت فرایند فرمت بالا باشد.
افزایش حجم درایو در ویندوز ۱۰
برای تغییر درایو در ویندوز ۱۰ و Extended شدن درایو، AOMEI Partition Assistant را دانلود و نصب کنید (نسخه کامل را میتوانید از سایت داخلی دانلود و نصب نمایید). آن را باز کنید. روی پارتیشن دیسک منیجمنت در ویندوز ۱۰ که میخواهید افزایش حجم دهید، راست کلیک کنید. Merge Partitions را انتخاب کنید. تیک کنار فضای Unallocated را بزنید. سپس روی OK بزنید. حال میتوانید این فضا را که به درایو C اضافه شده است، مشاهده کنید. برای ذخیره تغییرات روی Apply بزنید.









