همهی ما یک سری اطلاعات، تصاویر، ویدیو و اسناد شخصی داریم که برایمان مهم هستند و دوست نداریم غیر از خودمان شخص دیگری به آن ها دسترسی داشته باشد. اگر کامپیوتر را با دیگران به اشتراک می گذارید ، بهتر است بر روی پوشه ها و فایلهایی که حاوی اطلاعات مهم و یا محرمانه از شما هستند رمز عبور بگذارید تا از امنیت آنها مطمئن شوید. پس اگر می خواهید نحوه رمز گذاشتن بر روی پوشه ها در ویندوز را یاد بگیرید با ما در این بخش همراه باشید.
روش های رمز گذاشتن بر روی پوشه ها در ویندوز
در ویندوز 10 پرو
اگر از کاربران سیستم عامل ویندوز 10 پرو هستید ، سیستم پیشفرضی برای حفاظت از دادههایتان در اختیار دارید، هر چند که سیستم چندان کاملی هم نیست. رمزنگاری ابتدایی ویندوز 10 پرو به شما اجازه میدهد فایلها را به شیوهای قفل کنید که به حساب کاربری شما متصل باشند. به این ترتیب اگر فردی در حساب کاربری دیگری در سیستمتان به این فایل دسترسی داشته باشد، یا اگر این فایل کپی شده باشد و در سیستم دیگری بخواهند آن را باز کنند، به رمز عبور حساب کاربریتان نیاز خواهد بود.
- روی فایل مد نظرتان کلیک راست و سپس Properties را انتخاب کنید.
- Advanced را انتخاب کنید.
- گزینهی Encrypt contents to secure data را تیک بزنید و OK را انتخاب کنید.
- Apply را انتخاب کنید. با این پرسش مواجه میشوید که آیا میخواهید تمام پوشههای درون این پوشه را رمزنگاری کنید یا فقط پوشهی اصلی را رمزنگاری کنید، گزینهی مد نظرتان را انتخاب کنید و OK کنید.
محافظت از پوشههای ویندوز با 7-Zip
روش قبلی ، یک قابلیت ابتدایی در ویندوز 10 محسوب می شود و ممکن است برخی از کاربران خانگی و یا کاربران سایر نسخه های ویندوز به آن دسترسی نداشته باشند. بنابراین توصیه می شود از یک نرم افزار ثالث استفاده کنید. نرمافزارهای فشردهسازی همچون 7-Zip چنین قابلیتی را به کاربران ارائه میدهد.
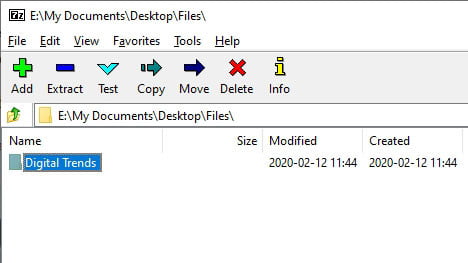
- نرم افزار 7-Zip را دانلود و نصب کنید.
- پس از اجرای نرم افزار درون واسط کاربری نرمافزار پوشه مد نظرتان را انتخاب کنید، سپس علامت مثبت سبز بالا و سمت راست صفحه را بزنید. همچنین میتوانید پوشه مد نظرتان را به درون نرمافزار بکشید.
- میتوانید از بیشتر تنظیمات صفحه جدید صرف نظر کنید. روبهروی Archive format گزینه zip را انتخاب کنید تا بتوانید از فایلتان در سیستمهای فاقد 7-Zip نیز استفاده کنید.
- سپس رمز عبور مد نظرتان را دو بار در جعبههای متنی رمز عبور وارد کنید.
- روی OK کلیک کنید و به این نرمافزار اجازه دهید که نسخهای فشردهسازیشده و رمزگذاریشده از پوشه مد نظرتان را ایجاد کند.










