آموزش صدادار کردن کلید اسکرین شات PrtScr
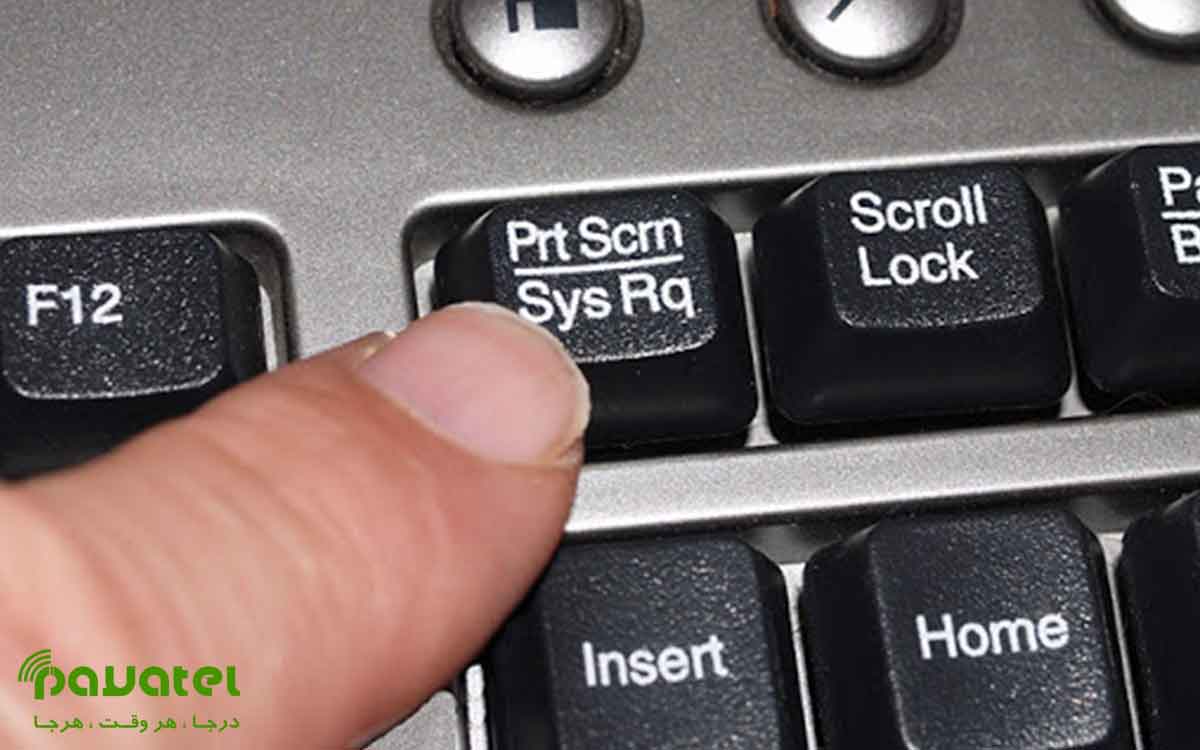
اسکرین شات را می توان به عنوان تصویری از آنچه در صفحه مانیتور شما است و در آن ظاهر می شود، تعریف کرد. یکی از متداول ترین راه ها برای گرفتن اسکرین شات در کامپیوتر و لپ تاپ استفاده از کلید Prt Sc می باشد. این کلید معمولا در بالاترین ردیف کیبورد (همراستا با کلیدهای F1 تا F12) در کنار کلیدهای Break و Scroll Lock قرار میگیرد و با لیبل Print Screen یا لیبل های خلاصه شدهای نظیر Prnt Scrn یا Prt Sc و … شناخته میشود. پس از گرفتن اسکرین شات به کمک این کلید معمولا صدایی شنیده نمی شود. اما اگر بخواهید می توانید در این بخش نحوه صدادار کردن کلید اسکرین شات PrtScr را یاد بگیرید.
صدادار کردن کلید اسکرین شات PrtScr
برای انجام این کار باید تغییراتی در رجیستری ویندوز اعمال کنید، پس ابتداء کلید میانبر Win+R را فشار دهید و در فیلد پنجره Run کلمه regedit را وارد کرده و اوکی یا اینتر Enter بزنید. حال پنجره Windows Registry باز خواهد شد. اما قبل از هر چیزی باید از رجیستری بکاپ تهیه کنید تا اگر مشکلی پیش آمد بتوانید بکاپ را برگردانید.
بعد از اینکه بکاپ گرفتید حالا در همان پنجره رجیستری به مسیر زیر بروید.
HKEY_CURRENT_USER\AppEvents\Schemes\Apps\.Default
روی فایل Default که در آخر مسیر بالا مشخص شده رفته و با ماوس روی آن کلیک راست کرده و روی گزینه new و سپس key کلیک نمایید و هنگام ایجاد فایل جدید آن را با اسم SnapShot نامگذاری کنید (حتما با همین اسم نامگذاری کنید) بعد از آن پنجره رجیستری را ببندید. حالا به بخش تنظیمات صدا کامپیوتر بروید، راحت ترین روش این است که روی آیکون صدا در تسک بار کلیک راست کرده و سپس گزینه Sounds را انتخاب کنید.
از پنجره بعدی در تب Sounds به لیست زیر Program Events مراجعه کرده تا گزینه SnapShot را پیدا کنید. در واقع در مراحل قبل آن را شما ساختید، خوب حالا انتخاب کنید سپس صدا مناسب را از منوی صداها Sounds انتخاب کنید.
هر صدایی را که انتخاب کنید می توانید با زدن کلید تست Test آن را بشنوید و بعد انتخاب کنید، همچنین می توانید یک صدای سفارشی شده را با کلیک روی Browse انتخاب کنید و یک فایل با فرمت WAV باید انتخاب نمایید سپس بعد از انتخاب صدای مورد نظر روی کلید Ok برای ذخیره مراحل بزنید. بعد از انجام این مراحل کافیه روی کلید اسکرین شات کیبورد PrtScr زده تا همزمان با گرفتن تصویر صدا را هم بشنوید و مطمئن می شوید که اسکرین شات با موفقیت انجام شده است.









