آموزش فیلمبرداری از دسکتاپ با پاورپوینت
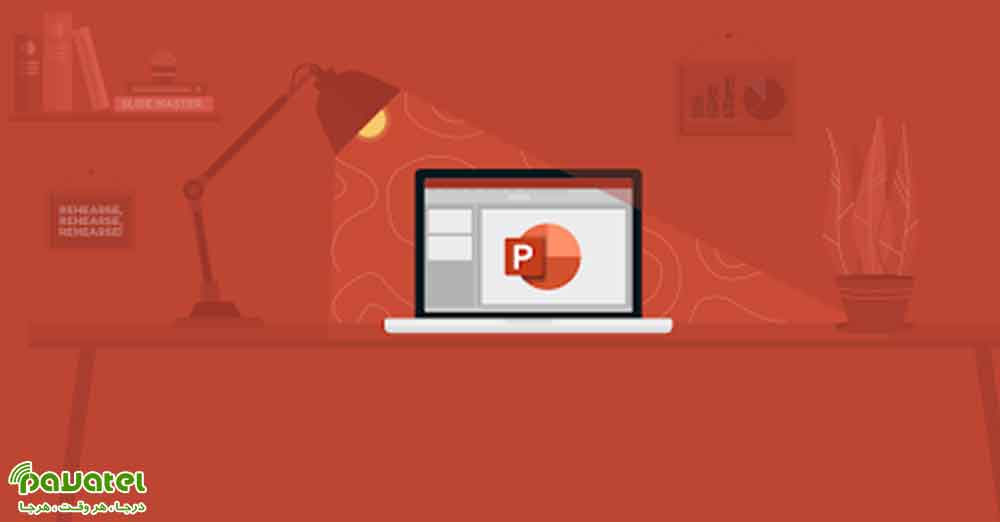
ما برای اهداف مختلف به ضبط کردن از صفحه نمایش نیاز داریم . به طور کلی اکثر ضبط کننده های صفحه نمایش به صورت رایگان در دسترس نمی باشند و نسخه های آزمایشی رایگان نیز دارای محدودیت می باشند. اما اگر مجموعه آفیس در کامپیوتر شما نصب است ، نیازی نیست به دنبال ابزار خاصی بگردید ؛ چرا که شما مکان فیلمبرداری از دسکتاپ با پاورپوینت را در اختیار دارید.
فیلمبرداری از دسکتاپ با پاورپوینت
پاورپوینت را اجرا کرده و از نوار ابزار بالا به تب Insert بروید و روی Screen Recording که سمت راست صفحه در بخش Media قرار گرفته کلیک کنید. حالا می توانید بخشی از صفحه که قصد دارید فیلم از آنجا گرفته شود و در حقیقت فعالیت تان در همان بخش از صفحه ضبط شود را انتخاب کنید. اگر نمی خواهید صدای کلیک ها و صداهای داخلی سیستم و یا میکروفن ضبط شود این امکان وجود دارد که غیر فعالش کنید و یا منبع ضبط صدا را مشخص نمایید.
با کلیک روی Select Area امکان انتخاب منطقه و بخشی از صفحه که قرار است در آنجا فیلم ضبط شود را خواهید داشت حتی می توانید کل صفحه دسکتاپ را انتخاب کنید. بعد از انتخاب منطقه و تنظیمات دیگر حالا می توانید روی Record کلیک کنید تا پاورپوینت با شمارش معکوس 3 تا 1 کار ضبط ویدیو را آغاز کند. در اثناء کار اگر خواستید می توانید موقتا کار را متوقف کنید برای این کار همین که ماوس را به بالا ببرید ابزارهای کنترل را خواهید دید و می توانید روی Pause کلیک کنید. در پایان کار وقتی ضبط ویدیو تمام شد کافیه میانبر Win+Shift+Q را فشار دهید.
بعد از ضبط فیلم ، پاورپوینت ویدیو ضبط شده را در پرزنتیشن خود نشان می دهد که می توانید به عنوان پیش نمایش تماشا کنید. اگر دیدید که باید ویرایش و تغییراتی در ویدیوی ضبط شده انجام بدید می توانید با استفاده از ابزارهای ادیت در تب Video Tools این کار را انجام دهید.
وقتی که بعد از انجام ویرایش ها به نتیجه مورد پسند خود رسیدید و پیش نمایش را بار دیگر نگاه کردید حالا می توانید با فرمت MP4 روی کامپیوتر ، جدای از پرزنتیشن پاورپوینت ذخیره نمایید. برای این کار روی ویدیوی داخل برنامه کلیک راست کرده و از منو Save Media as را انتخاب کنید و در پنجره ای که باز می شود نام فایل و مکان ذخیره سازی را انتخاب کرده و روی Save کلیک کنید.









