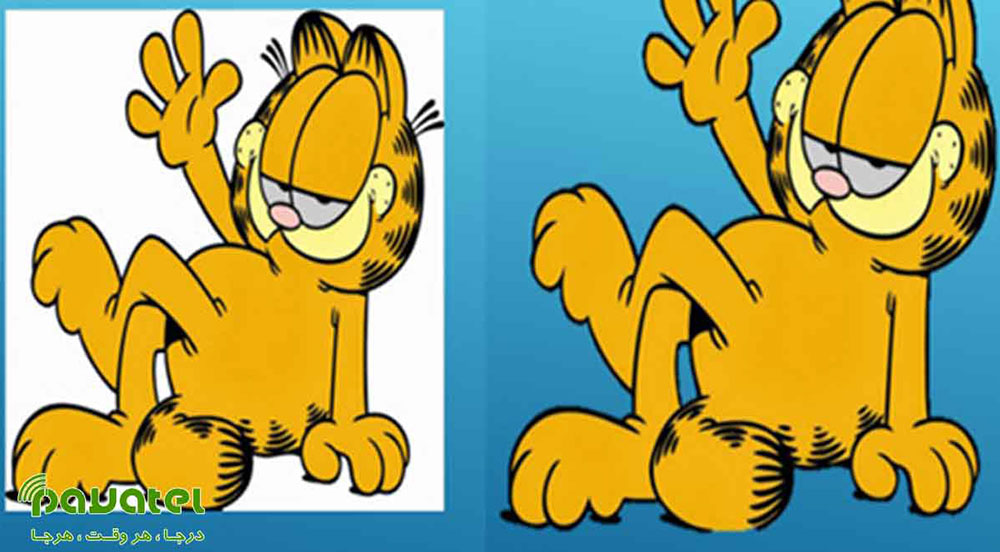با رشد تکنولوژی، شرایط به گونهای شد که دیگر در هرجایی یک دیتا پروژکتور و کامپیوتر متصل به آن موجود بود، شرکت مایکروسافت در بسته نرمافزار آفیس خود نرمافزار پاورپوینت را ارائه کرد تا بتوانیم از اسلایدها به صورت دیجیتال استفاده کنیم! این نرم افزار قابلیت های مختلفی داشته و می توانید با استفاده از آن اسلایدهای حرفه ای درست کنید. در پاورپوینت می توانید تصاویر مختلفی استفاده کنید. برای اینکه پروژه قوی تری داشته باشید ، بسته به نوع پروژه، حذف بک گراند از تصاویر می تواند تاثیر آن را بیشتر کند. در این بخش می خواهیم روش های حذف بک گراند در پاورپوینت را آموزش دهیم.
روش های حذف بک گراند در پاورپوینت
حذف بک گراند سفید یا ساده
اگر پس زمینه عکس شما تک رنگ ساده مانند سفید است، می توانید از سریعترین روش حذف پس زمینه عکس در پاورپوینت یعنی ابزار Set Transparent استفاده کنید. برای این کار ابتدا عکس خود را به اسلاید اضافه کنید. حال به تب Picture Tools Format بروید.
منوی کشویی Color را باز کرده و ابزار Set Transparent Color برای شفاف سازی اشیاء و تصاویر در پاورپوینت انتخاب کنید. روی رنگی که می خواهید در پس زمینه حذف شود کلیک کنید. با این کار پاورپوینت رنگ انتخاب شده را حذف می کند و تصویر شما بدون پس زمینه می شود. قابل ذکر است که اگر رنگ پس زمینه با خود عکس نزدیک باشد و یا بک گراند پیچیده باشد، در استفاده از این ابزار دچار مشکل خواهید شد و بهتر است که از سایر راه ها استفاده کنید.
پس زمینه های پیچیده
در این روش حذف بک گراند عکس در پاورپوینت، ابتدا عکس خود را به اسلاید اضافه کنید. سپس به تب Picture Tools Format بروید. حال ابزار Remove Background را انتخاب کنید. مناطق مورد نظر را انتخاب کنید و روی Keep Changes کلیک کنید. با انتخاب این ابزار، ابتدا پاورپوینت به صورت پیش فرض بک گراند را حدس می زند و مناطق آماده حذف را صورتی می کند. معمولا این کار به خوبی صورت می گیرد اما در صورتی که از نتیجه راضی نبودید، ابزار Mark Areas to Keep را انتخاب کرده و روی قسمت هایی که مایل به نگهداری آن ها هستید، خط بکشید.
معکوس همین کار را با ابزار Mark Areas to Remove برای حذف نحواحی که انتخاب نشده اند هم می توانید استفاده کنید. در نهایت با کمی تلاش و صرف وقت، می توانید بک گراند ، کادر ، واترمارک ، حاشیه عکس و.. مورد نظر را از عکس خود حذف کنید. همچنین در صورتی که روی Keep Changes کلیک کردید اما از نتیجه راضی نیستید،عکس خود را انتخاب کرده و به تب Picture Tools Format بروید. سپس روی Remove Background کلیک کرده و گزینه Discard All Changes را بزنید.