یکی از جذابیتهای ویندوز 10 منوی استارت آن است. واقعیت امر این است که دسترسی به سایت هایی که مکررا از آن ها استفاده می کنیم اما به هر دلیلی دسترسی دستی به آن ها و یا حفظ کردن آدرس آن ها ممکن است برای تان مشکل باشد، واقعا دردسر ساز است. نوار وظیفه ویندوز 10 این امکان را برای کاربران فراهم کرده است تا بتوانند آدرس وبسایت های مورد علاقه خود را در آن سنجاق کنند. برای یادگیری نحوه پین کردن وبسایت به نوار وظیفه در ویندوز 10 این مطلب را از دست ندهید.
همچنین روش های کاهش مصرف اینترنت در ویندوز 10 را بخوانید
نحوه پین کردن وبسایت به نوار وظیفه از مرورگرهای مختلف
گوگل کروم
وب سایتی را که قصد دارید به نوار وظیفه ویندوز اضافه کنید، در مرورگر کروم باز کنید. روی منوی سه نقطه در گوشه بالای سمت راست کلیک کنید. بر روی گزینه More Tools کلیک کرده و در زیرمنوی نمایش داده شده، روی گزینه Create shortcut کلیک کنید. در پنجرهای جدیدی که باز میشود، میتوانید نام دلخواهی را برای میانبر وب سایت خود انتخاب کنید و سپس با کلیک بر روی دکمه Create این میانبر را ایجاد کنید. میانبر وب سایت به طور خودکار روی دسکتاپ شما قرار خواهد گرفت. بر روی میانبر ایجاد شده روی دسکتاپ، کلیک کرده و آن را روی نوار وظیفه بکشید تا پین شود. همچنین برای این کار میتوانید، روی میانبر مذکور راست کلیک کنید و گزینه Pin to taskbar را انتخاب کنید.
فایرفاکس
متاسفانه در این مرورگر گزینه خاصی برای ایجاد میانبر و پین کردن آن به نوار وظیفه ندارد و بنابراین بیشتر کارها را باید به صورت دستی انجام دهیم. ابتدا باید یک میانبر از خود مرورگر فایرفاکس در روی صفحه دسکتاپ ایجاد کنید. برای این کار کلمه Firefox را در نوار جستجوی ویندوز تایپ کنید و سپس بر روی آیکون مرورگر در بخش نتایج، راست کلیک کرده و گزینه Open file location را کلیک کنید. حال کافیست میانبر فایرفاکس را کپی کرده و در دستکتاپ بچسبانید. بر روی میانبری که ایجاد کردهاید، راست کلیک کرده و گزینه Properties را انتخاب کنید.
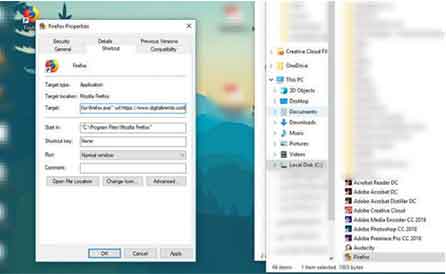
در پنجره ظاهر شده و در داخل کادر Target، به آخر عبارتی که نوشته شده، url- را اضافه کرده و سپس با یک فاصله، آدرس کامل وب سایت مورد نظرتان را هم درج کنید. پس به عنوان مثال عبارت داخل کادر در نهایت به این شکل خواهد بود:
C:Program FilesMozilla Firefoxfirefox.exe” -url https://www.digitaltrends.com”
با کلیک روی دکمه OK پنجره را ببندید. سپس بر روی میانبر راست کلیک کرده و گزینه Pin to taskbar را انتخاب کنید تا آدرس سایت به نوار وظیفه سنجاق شود.
مایکروسافت اج
وبسایت مورد نظر خود را در مایکروسافت اج باز کرده و بر روی آیکون سه نقطعه مرورگر کلیک کنید. در منوی ظاهر شده به سمت پایین حرکت کنید تا گزینه Pin this page to taskbar را مشاهده کنید. بر روی این گزینه کلیک کنید تا به همین راحتی وب سایت مورد نظر به نوار وظیفه اضافه شود.











