آموزش کار با ابزار Snipping Tool در ویندوز
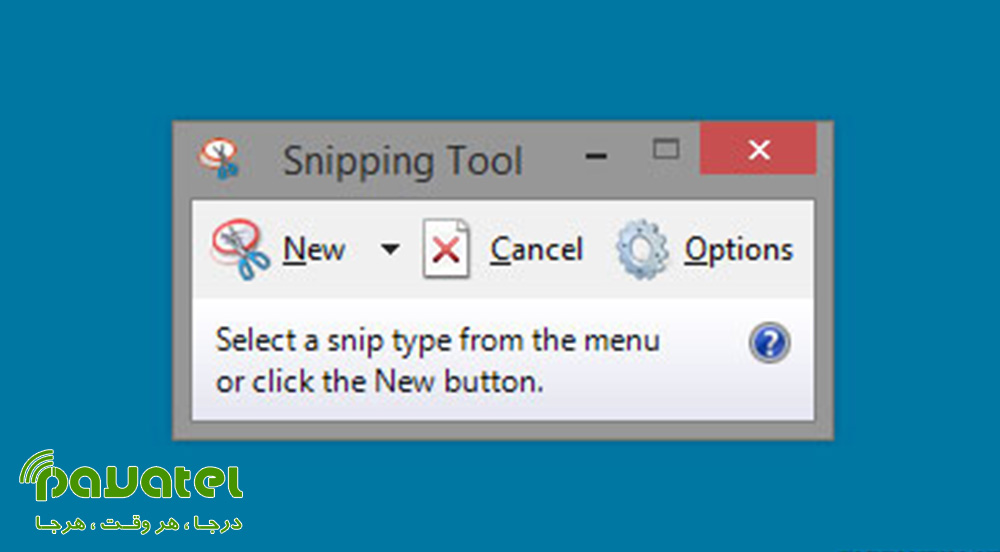
Snippingابزاری در ویندوز میباشد که به کاربران اجازه میدهد تا بتوانند از صفحه نمایش عکس گرفته و آن را ویرایش نمایند. برای مثال حاشیههای آن را برش دهند، قسمتی را هایلایت کنند و… . اگر می خواهید نحوه کامل کار با ابزار Snipping Tool در ویندوز را یاد بگیرید با ما در این بخش همراه باشید.
کار با ابزار Snipping Tool در ویندوز
برای دسترسی به این ابزار کافیست که در کادر جستجوی منوی استارت خود عبارت Snipping tool را سرچ کنید و از نتایج ظاهر شده روی این ابزار کلیک کنید. برای دسترسی ساده تر شما می توانید روی آیکن این برنامه کلیک راست کنید و با انتخاب Pin to taskbar یا Pin to Start menu این ابزار را به تسکبار یا منو پین کنید. اگر این راه کار را دوست ندارید می توانید با انتخاب منوی استارت روی All apps کلیک کنید. به طرف پایین اسکرول کنید و پوشه Windows Accessories را انتخاب کنید. در این پوشه می توانید به ابزار اسنیپینگ دسترسی پیدا کنید.
به جای این روش ها هم می توانید از کلیدهای Windows + R استفاده کنید تا پنجره Run باز شود؛ حالا کافیست که عبارت snippingtool را در آن وارد کنید و اینتر کنید. روش بعدی این است که ابزار Command Prompt را باز کنید و دستور snippingtool.exe را در آن تایپ و اینتر کنید. همچنین می توانید PowerShell ویندوز را باز کنید و دستور snippingtool را در آن تایپ و اینتر کنید تا به ابزار Snipping Tool در ویندوز ۷ ؛ ۸ و ۱۰ دسترسی پیدا کنید.
نحوه استفاده از Options
پنجره Snipping Tool دارای چند قابلیت اساسی مانند New؛ Delay، Cancel، Options است. ما تمام این قابلیت ها را بررسی خواهیم کرد؛ اما اجازه دهید کار خود را با بررسی Options شروع کنیم. با انتخاب گزینه آپشن شما می توانید به صفحه ای دسترسی پیدا کنید که از طریق گزینه های موجود در داخل آن می توانید نحوه رفتار و ظاهر برنامه را مشخص کنید. قسمت Application این پنجره حاوی گزینه های زیر است:
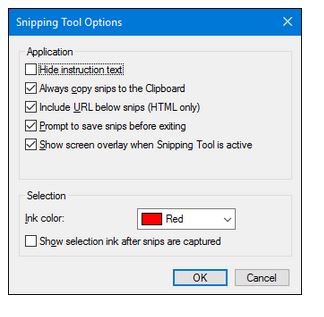
- Hide instruction text – متنی که در زیر دکمه های پنجره Snipping Tool مشاهده می کنید را پنهان می کند.
- Always copy snips to the Clipboard – با گرفتن اسکرین شات؛ در کلیپ بورد ویندوز کپی می شود و شما می توانید این تصویر را در برنامه دیگری مانند ورود یا ویرایشگرهای عکس پیست کنید.
- Include URL below snips HTML only – اسکرین شات ها را به عنوان اسناد HTML یا MHT ذخیره می کند. وقتی که از پنجره اینترنت اکسپلورر عکس می گیرید؛ URL صفحه وب در تصویر قرار می گیرد.
- Prompt to save snips before exiting – این برنامه به شما امکان می دهد که تا قبل از خارج شدن از شما سوال کند که آیا اسکرین شات ذخیره نشده را سیو خواهید کرد یا خیر.
- Show screen overlay when Snipping Tool is active – به طور پیش فرض؛ در حالی که با Snipping Tool از صفحه اسکرین شات می گیرید؛ یک پوشش سفید در منطقه ای که ضبط می شود نمایش داده می شود. اگر این همپوشانی را نمی خواهید؛ این گزینه را غیرفعال کنید.
بخش Selection پنجره Options
بخش Selection در پنجره options به شما امکان می دهد تا تنظیمات زیر را تغییر دهید:
- Ink color – رنگ حاشیه Selection را تغییر می دهد. این رنگ را می توانید هنگام انتخاب گزینه New و درگ کردن ماوس روی صفحه مورد نظر خود مشاهده کنید.
- Show selection ink after snips are captured با انتخاب این گزینه می توانید کادری با رنگ تعریف شده در Ink color را بعد از گرفتن اسکرین شات دور تصویر خود مشاهده کنید.
بعد از انجام تنظیمات بالا می توانید روی OK کلیک کنید و به پنجره اصلی Snipping Tool برگردید.
نحوه عکس گرفتن از صفحه کامپیوتر
برای عکس گرفتن از صفحه مورد نظر خود کافیست که روی فلش کنار دکمه New کلیک کنید تا چهار گزینه زیر را مشاهده کنید:
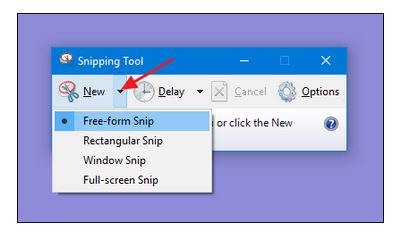
- Free-form Snip – این گزینه به شما امکان می دهد که با اشاره گر ماوس خود هر شکلی که می خواهید را ترسیم کنید و از منطقه انتخاب شده اسکرین شات بگیرید.
- Rectangular Snip – این گزینه به شما امکان می دهد تا با اشاره گر ماوس خود یک مستطیل ترسیم کنید و بعد از مستطیل انتخاب شده اسکرین شات بگیرید.
- Window Snip – با انتخاب این گزینه می توانید روی هر پنجره باز کلیک کنید تا از هر قسمت قابل مشاهده پنجره عکس بگیرید. این بدان معناست که اگر برخی از محتوا خارج از صفحه باشد؛ این قسمت کپچر نمی شود.
- Full-screen Snip – به شما امکان می دهد تا از کل صفحه نمایش خود اسکرین شات بگیرید. اگر چندین مانیتور دارید؛ محتوای همه مانیتورهای شما کپچر می شود.
توجه داشته باشد که وقتی منو باز است؛ روی یکی از گزینه ها کلیک کنید. گزینه انتخاب شده دارای یک دایره سیاه کوچک در کنار خود است. بعد از انتخاب یکی از این چهار گزینه روی دکمه New کلیک کنید. اگر از گرفتن عکس با گزینه انتخاب شده خود پشیمان شدید کافیست که Cancel را انتخاب کنید.









