کندی سرعت اینترنت مشکلیست که در بسیاری از مواقع کاربران با آن مواجه می شوند. اگر دستگاه شما کامپیوتر و یا لپ تاپ است و نمیدانید که مشکل از رایانه شما است یا یک مشکل اینترنتی رخ داده است می توانید از یک ابزار ساده و کاربردی با نام NetSpeedMonitor بهره ببرید. در واقع با استفاده از این نرم افزار امکان بررسی سرعت اینترنت در نوار وظیفه ویندوز برایتان فراهم می شود.
مشاهده سرعت اینترنت در نوار وظیفه ویندوز
NetSpeedMonitor یک برنامه قدیمی، رایگان و مفید است. برای استفاده از این برنامه باید ویندوز سیستم شما بالاتر از اکس پی باشد. این برنامه برای نسخههای اولیه ویندوز تهیه شده اما اگر از ویندوز 10 استفاده میکنید در صورت نصب نشدن میتوانید برنامه را در حالت Compatibilty اجرا کنید. نسخههای مختلف موجود در وبسایتهای مختلف ممکن است باعث ایجاد چنین سردرگمی شوند. این برنامه ویژگیهای خیلی زیادی ندارد اما استفاده از آن ساده و راحت میباشد و هیچگونه تبلیغاتی هم ندارد.
آموزش نصب NetSpeedMonitor
- برنامه را دانلود و نصب کنید.
- پس از نصب برنامه، اعلانی ظاهر میشود که از شما سوال میکند آیا میخواهید نوار ابزار نظارت بر پهنای باند را به نوار وظیفه اضافه کنید یا خیر. روی گزینه Yes کلیک کنید.
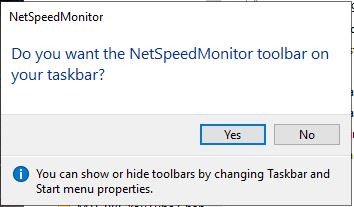
- در پنجره جدیدی که باز می شود میتوانید در این قسمت در زبان و آداپتور شبکه خود تغییراتی ایجاد کنید. اگر آنها چیزی هستند که میخواهید، روی Save کلیک کنید.
- وقتی روی دکمه Save کلیک کردید نوار ابزار سرعت آپلود و دانلود در گوشهی سمت راست نوار وظیفه ظاهر میشود.
این برنامه بصورت پیش فرض سرعت اینترنت شما را برحسب کیلوبیت (Kbit) اندازهگیری میکند. اما شاید بخواهید آن را به Mbit (مگابیت) تغییر دهید زیرا بیشتر سرویسهای ارائه دهنده خدمات اینترنت سرعت را بر حسب مگابیت در ثانیه گزارش میدهند. برای تغییر تنظیمات، روی صفحه نمایش سرعت، راست کلیک کرده و Configuration را انتخاب کنید، سپس بر روی منوی کشویی کنار “Bitrate” کلیک کنید و “Mbit / s” را انتخاب کرده و روی Apply بزنید. وقتی پنجره پیکربندی را باز میکنید میتوانید تنظیمات دیگری مانند تغییر فونت، تغییر اندازه و تنظیم نوار ابزار را انجام دهید.











