هیچ چیز بدتر از آن نیست که به یک باره بخشی و یا کلیه اطلاعات کامپیوتر خود را از دست بدهیم. پس کاربران پی سی باید همیشه بخاطر داشته باشند که تهیه نسخه پشتیبان و داشتن بکاپ از اطلاعات سیستمشان امری ضروری تلقی می شود. خوشبتانه شرکت قدرتمند مایکروسافت از زمان ویندوز ۷ راه حل جالبی در این خصوص به کاربرانش پیشنهاد داد که از آن با نام File History یاد میشود. با استفاده از این قابلیت این امکان برای کاربر وجود دارد تا در هر بازه زمانی نسخهای از فایلهایی که تازه ایجاد شدهاند را برداشته و در هارد اکسترنالی که به پیسی متصل است ذخیره کند. در واقع قابلیت File History در ویندوز 10 بخش مهمی از هر استراتژی پشتیبانگیری کامپیوتر است. اگر دوست دارید تا کار کردن با این ویژگی و نحوه فعال کردن آن را یاد بگیرید با ما همراه باشید.
فعال کردن File History در ویندوز 10
به منظور فعال کردن File History در ویندوز 10 ابتدا می بایشت به منوی استارت رفته و بر روی گزینه Settings کلیک کنید. سپس گزینه Update & Security را انتخاب کنید. بعد از وارد شدن به این بخش روی گزینه Backup موجود در کادر سمت چپ کلیک کنید. حالا از کادر سمت راست روی گزینه Add a drive موجود در زیر بخش Backup using File History کلیک کنید.
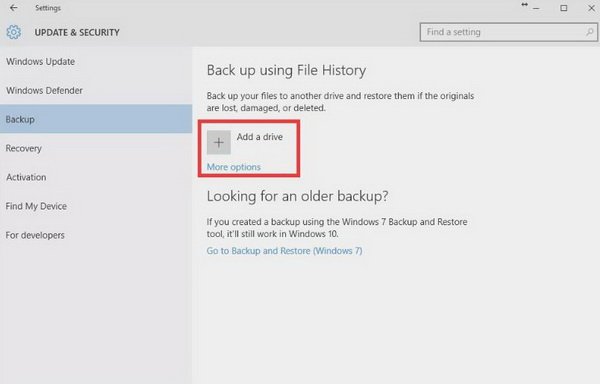
بعد از این کار پنجرهای ظاهر خواهد شد که فهرست تمام درایوهای متصل به کامپیوتر شما را نمایش میدهد. درایوی که میخواهید فایلهای پشتیبان گیری شده توسط File History روی آن ذخیره شود را انتخاب کنید. حالا یک دکمه لغزنده با عنوان Automatically back up my files را مشاهده خواهید کرد. در واقع از این طریق شما موفق شدید سیستم پشتیبان گیر را فعال کرده که بدون نیاز به دخالت شما کار پشتیبان گیری را انجام میدهد.
شخصی سازی تنظیمات File History
اگر می خواهید کنترل بیش تری بر روی تنظیمات File History در ویندوز 10 داشته باشید باید روی گزینه More options کلیک کنید. در این بخش گزینه های مختلفی در اختیارتان قرار خواهند گرفت که میتوانید با آن ها به طور کامل سیستم پشتیبانگیری File History را تغییر دهید. در بالای صفحه گزینههایی برای زمانبندی ذخیره یک کپی جدید از فایلهای شما توسط File History قرار دارد. گزینه پیش فرض هر یک ساعت است، اما شما میتوانید یک زمانبندی دیگر را مطابق با نیاز خود انتخاب کنید.
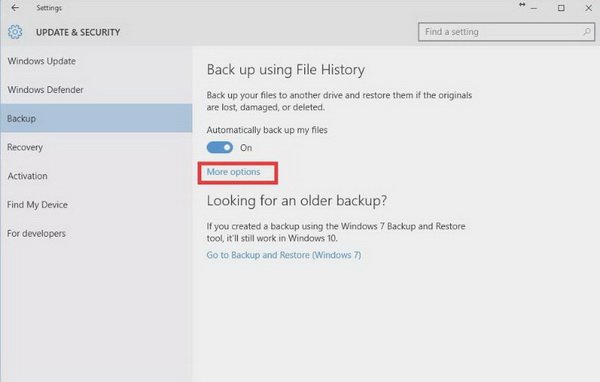
یک گزینه دیگر در اختیارتان قرار دارد که به شما اجازه میدهد مدت زمان نگهداری از فایلهای پشتیبان توسط File History را مشخص کنید. تنظیمات پیش فرض آنها را برای همیشه (Forever) باقی نگه میدارد، اما اگر میخواهید فضای ذخیره سازی روی هارد درایو اکسترنال خود را آزاد کنید میتوانید فایلهای پشتیبان خود را هر ماه، هر دو سال یا زمانی که به فضا نیاز دارید پاک کنید.
در پایین همین بخش لیست پوشههایی که File History قرار است از آنها بکاپ بگیرد را خواهید دید. این لیست قابل ویرایش است و شما میتوانید پوشههایی که نیازی به گرفتن بکاپ از آنها نیست را حذف کنید.











