نحوه رفع خطای Windows Update failed در ویندوز ۱۰
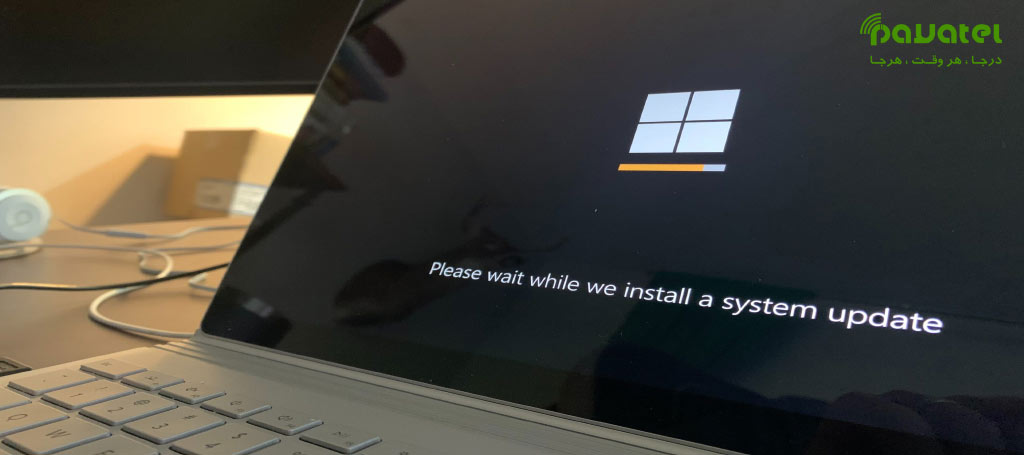
نحوه رفع خطای Windows Update failed در ویندوز ۱۰
بروزرسانی ویندوز یکی از مهمترین کارهایی است که برای حفظ امنیت و عملکرد بهینه سیستم خود باید انجام دهید. اما گاهی اوقات این فرآیند ممکن است با مشکلاتی مواجه شود که یکی از رایجترین آنها خطای Windows Update failed است. این خطا میتواند دلایل مختلفی داشته باشد و در این مقاله، به بررسی روشهای مختلف و نحوه رفع خطای Windows Update failed در ویندوز ۱۰ خواهیم پرداخت.
دلایل بروز خطای Windows Update failed
دلایل متعددی میتواند منجر به بروز این خطا شود. درک دلایل اصلی به شما کمک میکند که راهحل مناسبتری را انتخاب کنید.
1. مشکلات اینترنت
اتصال ناپایدار یا ضعیف اینترنت میتواند باعث بروز این خطا شود. اگر اتصال به سرورهای مایکروسافت قطع یا کند باشد، بروزرسانیها نمیتوانند به درستی دانلود و نصب شوند.
2. فایلهای خراب یا ناقص سیستم
در برخی موارد، فایلهای سیستمی ممکن است به دلیل قطع برق، ویروسها یا خرابیهای نرمافزاری آسیب ببینند و این باعث میشود که بروزرسانیها نتوانند به درستی نصب شوند.
3. فضای ناکافی دیسک
یکی از دلایل دیگر بروز این خطا میتواند کمبود فضای دیسک باشد. بروزرسانیها برای نصب به فضای کافی نیاز دارند و اگر دیسک پر باشد، این فرآیند با خطا مواجه خواهد شد.
4. تداخل نرمافزاری
برخی برنامهها ممکن است با فرآیند بروزرسانی ویندوز تداخل داشته باشند، به خصوص آنتیویروسها یا فایروالها که ممکن است برخی از فایلهای بروزرسانی را مسدود کنند.
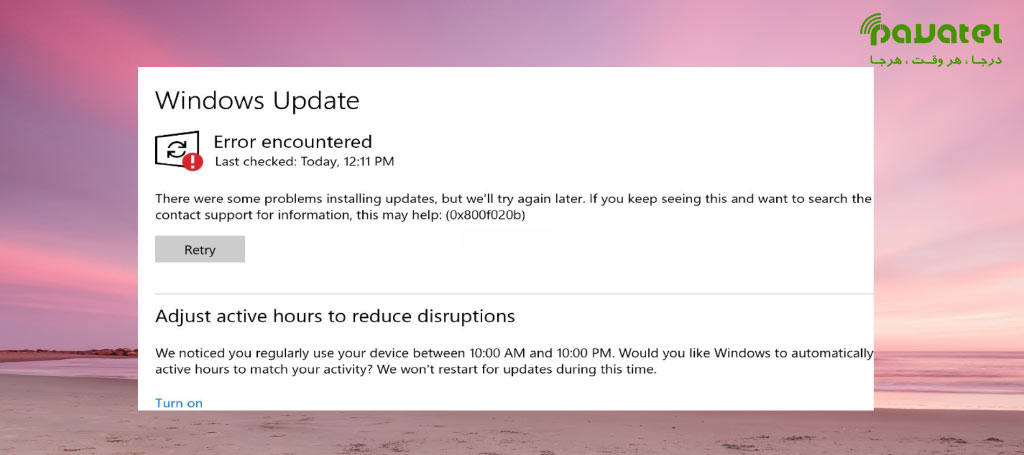
نحوه رفع خطای Windows Update failed در ویندوز ۱۰
مراحل اولیه رفع مشکل
1. راهاندازی مجدد سیستم
اولین و سادهترین راه برای حل بسیاری از مشکلات نرمافزاری، راهاندازی مجدد سیستم است. این کار میتواند مشکلات موقت را رفع کند.
2. بررسی اتصال اینترنت
از سالم بودن و پایداری اتصال اینترنت خود اطمینان حاصل کنید. قطع و وصل شدن اینترنت میتواند باعث بروز خطاهای مختلف شود.
3. آزادسازی فضای دیسک
اگر فضای کافی بر روی دیسک سیستم ندارید، باید فایلهای غیرضروری را حذف کنید یا آنها را به یک درایو خارجی منتقل کنید.
رفع خطای Windows Update با استفاده از ابزارهای داخلی
استفاده از Windows Update Troubleshooter
ویندوز دارای ابزاری به نام Windows Update Troubleshooter است که به طور خودکار مشکلات مربوط به بروزرسانی را شناسایی و رفع میکند. برای استفاده از این ابزار، به تنظیمات ویندوز بروید و Troubleshoot را جستجو کنید.
اجرای SFC (System File Checker)
دستور SFC میتواند فایلهای سیستم را بررسی و در صورت نیاز آنها را تعمیر کند. برای اجرای این دستور، از خط فرمان Command Prompt با دسترسی مدیر Administrator استفاده کنید و دستور `sfc /scannow` را وارد کنید.
اجرای دستور DISM برای تعمیر سیستم
دستور DISM میتواند مشکلات عمیقتری را در فایلهای سیستمی رفع کند. این دستور نیز باید از طریق خط فرمان اجرا شود و میتواند مشکلاتی را که با SFC حل نشدهاند، تعمیر کند.
روشهای پیشرفتهتر برای رفع مشکل
- غیر فعال کردن آنتیویروس و فایروال: برخی از آنتیویروسها و فایروالها ممکن است با بروزرسانیهای ویندوز تداخل داشته باشند. به طور موقت این برنامهها را غیر فعال کنید و مجدداً سعی کنید بروزرسانی را انجام دهید.
- ریست کردن کامپوننتهای Windows Update: گاهی اوقات باید کامپوننتهای بروزرسانی ویندوز را به طور کامل ریست کنید. این کار میتواند مشکلات مربوط به دانلود و نصب بروزرسانیها را برطرف کند. برای این کار، باید از دستورات خاصی در خط فرمان استفاده کنید.
چگونه مشکلات فضای دیسک را حل کنیم
فایلهای موقت که توسط سیستم و برنامهها ایجاد میشوند، میتوانند حجم زیادی از هارد دیسک را اشغال کنند. استفاده از ابزارهای پاکسازی مانند Disk Cleanup میتواند به آزادسازی فضای دیسک کمک کند. اگر فضای درایو سیستم پر است، میتوانید فایلهای غیرضروری یا فایلهای حجیم مانند فیلمها و تصاویر را به درایو دیگری منتقل کنید.
ابزار Disk Cleanup یکی از سادهترین روشها برای حذف فایلهای غیرضروری و آزادسازی فضای دیسک است. این ابزار میتواند به شما در حذف فایلهای موقت، لاگها و فایلهای دیگر کمک کند.
بروزرسانی درایورها
درایورهای قدیمی یا ناسازگار میتوانند باعث بروز مشکلات در هنگام بروزرسانی ویندوز شوند. بروزرسانی درایورها میتواند بسیاری از این مشکلات را رفع کند. شما میتوانید درایورها را به صورت دستی از طریق Device Manager ویندوز بروزرسانی کنید یا از نرمافزارهای تخصصی برای بروزرسانی درایورها استفاده کنید.
استفاده از نصب مجدد ویندوز
اگر هیچکدام از روشهای بالا کارساز نبودند، ممکن است نیاز به نصب مجدد ویندوز داشته باشید. قبل از انجام این کار، حتماً از اطلاعات مهم خود بکاپ بگیرید. نصب مجدد ویندوز میتواند بسیاری از مشکلات سیستمی را برطرف کند. برای این کار، میتوانید از ابزار Media Creation Tool مایکروسافت استفاده کنید.
نتیجهگیری
خطای Windows Update failed میتواند به دلایل مختلفی رخ دهد، اما با استفاده از راهحلهای ذکر شده در این مقاله، میتوانید به راحتی این مشکل را رفع کنید. از مراحل سادهای مانند راهاندازی مجدد سیستم گرفته تا استفاده از ابزارهای تخصصی، تمامی روشهای ممکن را بررسی کنید تا بروزرسانی ویندوز ۱۰ خود را به درستی انجام دهید.
سوالات متداول
چرا خطای Windows Update failed رخ میدهد؟
این خطا میتواند به دلایلی مانند مشکلات اینترنت، فضای ناکافی دیسک یا تداخل نرمافزاری رخ دهد.
چگونه میتوانم از Windows Update Troubleshooter استفاده کنم؟
به تنظیمات ویندوز بروید و بخش Troubleshoot را جستجو کرده و ابزار Windows Update Troubleshooter را اجرا کنید.
چگونه میتوانم فایلهای سیستم را تعمیر کنم؟
از دستور `sfc /scannow` در خط فرمان استفاده کنید تا فایلهای خراب سیستم را تعمیر کنید.
آیا غیرفعال کردن آنتیویروس ممکن است مشکل بروزرسانی ویندوز را حل کند؟
بله، گاهی اوقات آنتیویروسها ممکن است با بروزرسانیها تداخل داشته باشند. غیرفعال کردن موقت آنها میتواند کمک کند.
چه زمانی باید ویندوز را مجدداً نصب کنم؟
اگر تمامی روشهای دیگر کارساز نبودند، نصب مجدد ویندوز میتواند راهحل نهایی باشد.




