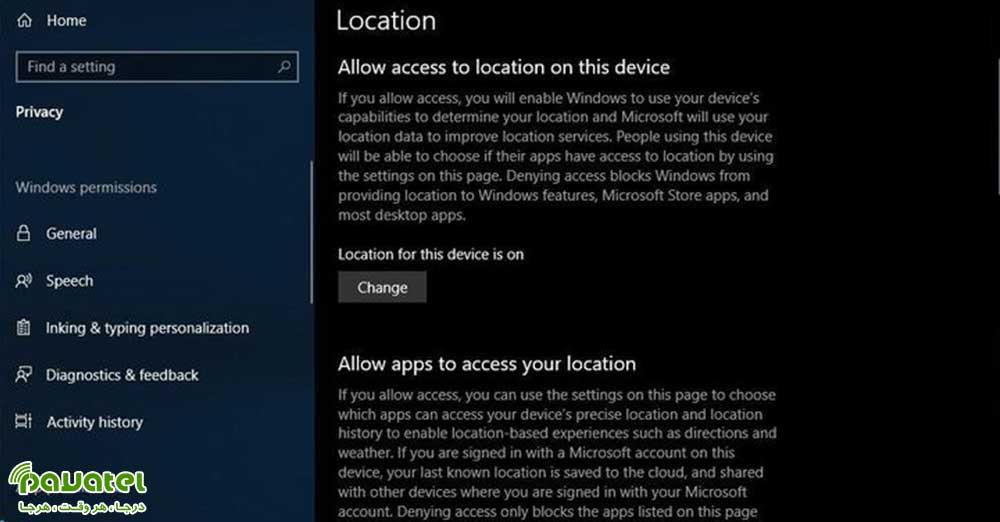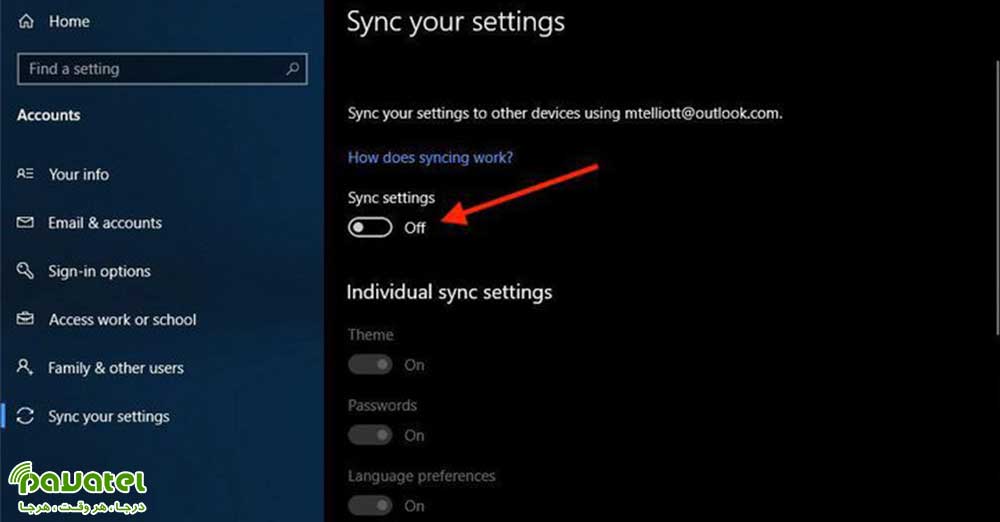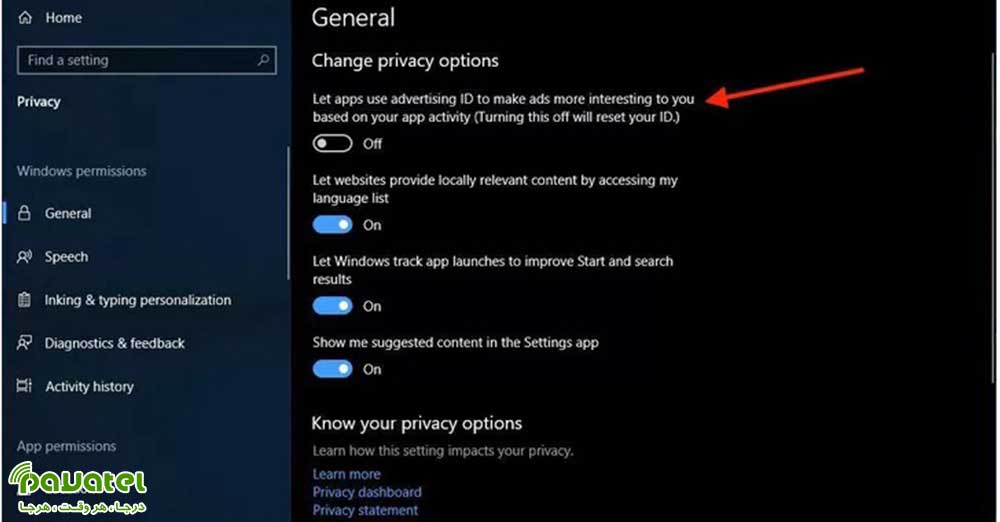ویندوز یکی از محبوب ترین سیستم عامل های دنیاست که توسط کمپانی قدرتمند مایکروسافت ارائه شده است. جدیدترین ورژن این سیستم عامل ، ویندوز 10 می باشد که که کاربران زیادی در دنیا از آن استفاده می کنند. مایکروسافت تلاش زیادی برای ایمن ساختن ویندوز 10 انجام داده و امکانات گوناگونی برای آن قرار داده است. اما تنظیماتی وجود دارند که به افزایش امنیت در ویندوز 10 کمک بسزائی می کنند. با ما همراه باشید تا با این تنظیمات بیشتر آشنا شوید.
افزایش امنیت در ویندوز 10
لوکیشن خود را خاموش کنید
اگر در یک دستگاه قابل حمل مانند لپ تاپ از ویندوز 10 استفاده می کنید، بهتر است تا حد ممکن سعی کنید که لوکیشن دستگاه همیشه خاموش باشد. چرا که راهکارهای زیادی وجود دارد تا فردی بتواند به لوکیشن سیستم شما دسترسی پیدا کند. هرگاه لوکیشن شما روشن باشد، ویندوز 10، سابقه موقعیت مکانی دستگاه را برای 24 ساعت ذخیره کرده و به اپلیکیشنهای دیگر که اجازه دسترسی به موقعیت شما را دارند، اجازه میدهد که به این اطلاعات دسترسی پیدا کنند. برای آنکه لوکیشن خود را خاموش کنید، کافیست به مسیر Settings > Privacy > Location رفته و در قسمت Location for this device is on با استفاده از دکمه Change، وضعیت لوکیشن را در حالت خاموش قرار دهید.
همگامسازی تنظیمات را متوقف کنید
همگامسازیهای بسیاری در ویندوز 10 اتفاق میافتد. برای مثال اگر با اکانت مایکروسافت خود وارد شده باشید، تنظیمات شما از قبیل پسوردها در دستگاه دیگری که با یک اکانت دیگر وارد آن شدهاید، همگامسازی میشود. بنابراین برای افزایش امنیت در ویندوز 10 توصیه می شود که این قابلیت را غیرفعال کنید. برای خاموش کردن همگامسازی تنظیمات در ویندوز 10 به مسیر Settings > Accounts > Sync your settings بروید. در این مرحله شما میتوانید همه تنظیمات همگامسازی را به صورت همزمان با هم خاموش کنید و یا اینکه به صورت مجزا همگامسازی تنظیمات موردنظر خود را غیرفعال نمایید.
از یک اکانت محلی استفاده کنید
در صورتی که قابلیت همگام سازی را غیرفعال کرده باشید، دیگر دلیلی ندارد برای لاگین کردن به کامپیوتر از اکانت مایکروسافت خود استفاده کنید. در آن صورت شما می توانید از یک اکانت محلی که نیازی به ثبت ایمیل هم ندارد، استفاده کنید که سبب میشود از جمعآوری اطلاعات شما توسط مایکروسافت، جلوگیری به عمل آورد. برای اکانت محلی تنها لازم است که برای کامپیوتر خود یک نام کاربری و پسورد ایجاد کنید. جهت ساخت یک اکانت محلی، به مسیر Settings > Accounts > Your info رفته و روی Sign in with a local account instead کلیک کنید. حال دستورالعمل ساخت را مطابق آنچه که از شما خواسته، پیروی کرده و نام کاربری و پسورد خود را تعیین کنید.
لاک اسکرین خود را قفل کنید
این بخش از اهمیت ویژه ای برخوردار است چرا که اولین چیزیست که کاربر هنگام ورود به هر دیوایسی با آن مواجه می شود. این صفحه شامل اطلاعات مهمی است که نباید هر غریبه ای آن ها را ببیند. بنابراین نسبت به قفل کردن آن اقدام فرمایید.
آیدی تبلیغاتی خود را خاموش کنید
هر اکانت مایکروسافت یک آیدی تبلیغاتی منحصر به خود دارد که اجازه میدهد کمپانی، اطلاعات مربوط به شما را جمعآوری کرده و در پلتفرمهای مختلف، تبلیغاتی متناسب با شخصیت کاربر برای او نمایش دهد.اگر با اکانت مایکروسافت خود در ویندوز 10 وارد شده باشید این تبلیغات شخصی شما را در کامیپوترتان نیز دنبال خواهند کرد و برای مثال آنها را در منوی استارت سیستم خود و احتمالا اپلیکیشنهای دیگر خواهید دید. به منظور غیرفعال کردن اکانت تبلیغات کافیست به مسیر Settings > Privacy > General رفته و گزینه Let apps use advertising ID to make ads more interesting to you based on your app usage را خاموش کنید.