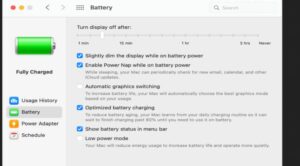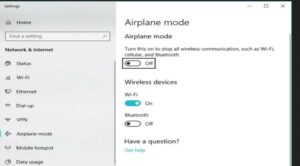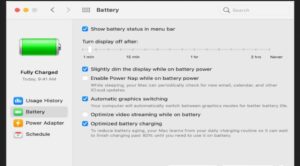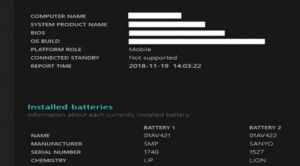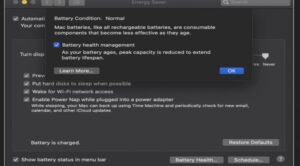چگونه عمر باتری لپ تاپ را افزایش دهیم

حتی طولانی ترین باتری های لپ تاپ نیز در نهایت از بین می روند. در اینجا همه چیزهایی است که برای به حداکثر رساندن زمان شارژ باتری قابل انجام است را می آوریم. خوشبختانه لپتاپهای مدرن بسیار کارآمدتر از مدلهای قبلی خود هستند. امروزه حتی لپتاپهای ارزانقیمت جایگزین دسکتاپ و برخی غولهای بازی میتوانند بیش از هشت ساعت با یک بار شارژ دوام بیاورند. دستگاه های فوق قابل حمل، اغلب 14 ساعت یا بیشتر دوام می آورند.
با این حال، حقیقت ناخوشایند این است که باتری رایانه شخصی یا لپ تاپ مک شما تا زمانی که سازنده تبلیغ می کند دوام نمی آورد، مگر اینکه به برخی عوامل کلیدی توجه کنید: تنظیمات برق، تعداد برنامه هایی که در حال اجرا هستید، حتی دمای هوا. اتاقی که در آن کار می کنید خبر خوب این است که وقتی بدانید کدام تنظیمات را باید تنظیم کنید، هیچ یک از این موارد نیاز به تلاش زیادی ندارد. بیایید نگاهی به راههای با بیشترین بازده و کمتلاش برای استفاده حداکثری از باتری لپتاپ بیندازیم.
از ابزار مدیریت عملکرد ویندوز استفاده کنید
اولین ایستگاه در بهبود عمر باتری ما، ابزار مدیریت عملکرد ویندوز است. در ویندوز 10، این یک نوار لغزنده است که از نماد باتری در نوار وظیفه قابل دسترسی است. در ویندوز 11، آن را در Settings > System > Power & Battery > Power Mode پیدا خواهید کرد. هدف آن این است که تمام تنظیماتی را که بر عمر باتری تأثیر میگذارند در چند دستههای قابل دسترسی، دستهبندی کند.
شرکت سازنده رایانه شما دقیقاً تعیین می کند که لغزنده باتری چه تنظیماتی را کنترل می کند. اما به طور کلی، این دستورالعمل ها را در نظر داشته باشید:
حالت بهترین عملکرد برای افرادی است که مایلند زمان اجرای باتری را برای به دست آوردن سرعت و پاسخگویی کاهش دهند. در این حالت، ویندوز برنامههای در حال اجرا در پسزمینه را از مصرف انرژی زیادی منع نمیکند.
حالت عملکرد بهتر (یا توصیهشده) منابع را برای برنامههای پسزمینه محدود میکند، اما در غیر این صورت قدرت را بر کارایی اولویت میدهد.
حالت باتری بهتر عمر باتری بیشتری نسبت به تنظیمات پیشفرض در نسخههای قبلی ویندوز ارائه میکند.
حالت صرفه جویی در باتری، یک انتخاب کشویی که فقط زمانی ظاهر می شود که رایانه شما از برق جدا باشد، روشنایی صفحه نمایش را تا 30 درصد کاهش می دهد، از دانلود Windows Update جلوگیری می کند، برنامه Mail را از همگام سازی متوقف می کند و اکثر برنامه های پس زمینه را به حالت تعلیق در می آورد.
برای مک بوک: از تنظیمات باتری در macOS استفاده کنید
لپتاپهای مک اخیری که نسخههای بهروز macOS را اجرا میکنند، تنظیمات باتری و انرژی گستردهای دارند که میتوانید کنترل کنید. در macOS Monterey، برنامه System Preferences را باز کنید و روی Battery کلیک کنید.
اطمینان حاصل کنید که “Slightly dim the display while on battery power” علامت زده شده باشد و “Enable Power Nap while on the battery power” علامت نخورده باشد. (درصورتی که Power Nap فعال باشد و مک بوک شما در حالت خواب باشد، دستگاه هر چند وقت یکبار بیدار می شود تا به روز رسانی ها را بررسی کند. با غیرفعال کردن آن، مک بوک شما کاملاً در خواب باقی می ماند تا زمانی که انتخاب کنید آن را بیدار کنید.) در لپ تاپ های مک بوک پرو اخیر، روشنایی نمایشگر به اندازه تنظیم می شود.
بسته به اینکه کدام مک بوک و نسخه macOS را دارید، ممکن است گزینه های دیگری را در قسمت تنظیمات صرفه جویی انرژی مشاهده کنید. این موارد عبارتند از: «بهینه سازی جریان ویدیو در حین شارژ باتری» برای غیرفعال کردن پخش ویدیوی HDR و «شارژ باتری بهینه شده». برخی از مک ها دارای تنظیمات حالت انرژی هستند که بسیار شبیه به ابزار مدیریت عملکرد ویندوز است که در بالا توضیح داده شد. اگر حالت انرژی را در بخش باتری در تنظیمات برگزیده سیستم میبینید، گزینههای زیر را دارید:
کم مصرف: برای افزایش عمر باتری، مصرف انرژی را کاهش دهید.
خودکار: بگذارید مک شما به طور خودکار از بهترین سطح عملکرد استفاده کند.
توان بالا: مصرف انرژی را برای بهبود عملکرد در طول بارهای کاری پایدار افزایش دهید.
گردش کار خود را ساده کنید: بستن برنامه ها و استفاده از حالت هواپیما
اگر زمان زیادی را صرف کار کردن با دوشاخه میکنید، عادت خوبی است که استفاده از لپتاپ خود را به روشهای صرفهجویی در مصرف باتری بیشتر تنظیم کنید، مثلاً با چسبیدن به یک برنامه در یک زمان و بستن همه چیز در زمانی که از آن استفاده نمیکنید. این کمی شبیه خاموش کردن چراغ ها در زمانی است که یک اتاق خالی است. اگر همیشه بین آشپزخانه و انباری یا بین فایرفاکس و مایکروسافت ورد رفت و آمد می کنید، هر دو مجموعه چراغ ها (و برنامه ها) را روشن (و باز) نگه دارید. اما اگر فقط آشپزی میکنید یا فقط یک ویدیوی YouTube را تماشا میکنید، با خاموش کردن و بستن هر چیز دیگر بهترین خدمات را خواهید داشت.
علاوه بر خاموش کردن سایر برنامهها در حین انجام تک کار، فعال کردن حالت هواپیما در ویندوز یا خاموش کردن Wi-Fi و بلوتوث در macOS را در نظر بگیرید، اگر میدانید که سندی را بدون نیاز به دسترسی به وب ویرایش میکنید. علاوه بر کاهش حواسپرتی، حالت هواپیما منبع قابلتوجهی از تخلیه باتری را حذف میکند: نه تنها خود رادیوهای بیسیم، بلکه برنامهها و فرآیندهای پسزمینهای که دائماً از آنها استفاده میکنند، مانند بهروزرسانیها و اعلانهای فشار.
برنامه های خاصی را که از قدرت زیادی استفاده می کنند ببندید
داشتن چندین برنامه و فرآیند در حال اجرا همزمان بر روی سیستم شما، عمر باتری را سریعتر از بین میبرد، و این احتمال وجود دارد که شما به طور فعال از همه چیزهایی که در حال حاضر روی رایانه شما در حال اجرا است استفاده نمیکنید. در ویندوز، برنامه تنظیمات اولین گام برای یافتن برنامه های انرژی گیر است.
برای لیستی از برنامههایی که بیشترین مصرف انرژی را دارند، در نوار جستجوی ویندوز 10، «ببینید کدام برنامهها بر عمر باتری شما تأثیر میگذارند» را تایپ کنید. در ویندوز 11، می توانید به این لیست در قسمت تنظیمات Power & Battery در قسمت Battery Usage دسترسی داشته باشید. اگر برنامه ای را مشاهده کردید که به ندرت از قدرت زیاد استفاده می کنید، مطمئن شوید که آن را ببندید. اغلب، اینها برنامه هایی هستند که در پس زمینه باز کرده اید و فراموش کرده اید، مانند Spotify یا Adobe Reader.
سپس در نوار جستجو عبارت «See which processes start up automatically when you start Windows» را تایپ کنید یا برنامه Task Manager را باز کنید. در تب Startup، تمام ابزارهای کاربردی را که به محض راه اندازی رایانه خود اجرا می شوند، مشاهده خواهید کرد. معمولاً هر چیزی با نامی مانند «دستیار دانلود» یا «Helper» غیرفعال میشود. برای مثال، مگر اینکه مرتباً لیستهای پخش، آهنگها یا آلبومهای Spotify را از پیوندهای موجود در مرورگر وب باز کنید، میتوانید Spotify Web Helper را غیرفعال کنید.
برای انجام پاکسازی برنامههای مشابه در macOS، Users & Groups را جستجو کنید، سپس روی زبانه Login Items کلیک کنید، جایی که لیستی از برنامههایی را که برای اجرا در پسزمینه در هنگام راهاندازی Mac خود تعیین شدهاند، پیدا خواهید کرد.
تنظیمات گرافیک و نمایشگر را تنظیم کنید
اگر یک پردازنده گرافیکی قدرتمند در لپتاپ خود دارید، میتوانید اطمینان حاصل کنید که فقط بازیها یا سایر برنامههای گرافیکی فشرده نیاز به استفاده از آن دارند، در حالی که همه چیز را میتوانید با استفاده از سیلیکون روی CPU کارآمدتر برای پردازش گرافیکی دریافت کنید. اگر سیستم شما از گرافیک Nvidia GeForce استفاده می کند، کنترل پنل GeForce را باز کنید (معمولاً در قسمت اعلان ویندوز در سمت راست نوار وظیفه یافت می شود)، سپس بر روی زبانه تنظیمات برنامه کلیک کنید تا هر برنامه را به یک تراشه پردازش گرافیکی اختصاص دهید. . تراشه گسسته GeForce را به بازی ها و برنامه های ویرایش عکس و ویدیو مانند Adobe Photoshop و Premiere اختصاص دهید، در حالی که هر چیز دیگری را به گرافیک یکپارچه اختصاص داده اید.
برای انجام یک تکلیف مشابه در Mac، همان صفحه تنظیمات باتری را که قبلاً ذکر شد باز کنید و مطمئن شوید که گزینه “Automatic graphics switching” علامت زده شده است، همانطور که در تصویر بالا از macOS Big Sur است. شما مانند پنل GeForce کنترل دقیق روی هر برنامه را ندارید، بنابراین باید به قضاوت macOS در مورد اینکه کدام برنامه باید از کدام شتاب دهنده گرافیکی استفاده کند اعتماد کنید.
به جریان هوا توجه کنید
اکثر لپتاپها در حال حاضر با باتریهای لیتیوم پلیمری عرضه میشوند که به لطف نوآوری در خود فناوری باتری، به لطف پیشرفتهای نرمافزاری و سیستمافزاری، به تعمیر و نگهداری بسیار کمتری نسبت به باتریهای یک دهه پیش نیاز دارند. دیگر لازم نیست شارژ کامل باتری را به طور منظم انجام دهید تا آن را کالیبره کنید، و همچنین نباید نگران باشید که تخلیه کامل باتری به لپ تاپ شما آسیب می رساند.
با این حال، باید مراقب گرما باشید، که باعث از بین رفتن سریع باتری می شود. بزرگترین مشکلات ناشی از انسداد فیزیکی درگاه های تهویه است. تجمع گرد و غبار یکی از مشکلاتی است که می توانید با تمیز کردن دریچه ها و فن لپ تاپ از آن مراقبت کنید. (به طور متناوب، از یک قوطی هوای فشرده برای دمیدن مقداری از گرد و غبار استفاده کنید.) با این حال، یکی از مشکلات رایج تر، استفاده از لپ تاپ روی بالش یا پتو است که هم می تواند مانع فن تهویه شود و هم گرمای ورودی را حفظ کند. خارج از سیستم با استفاده از لپ تاپ خود فقط روی سطوح سفت مانند میز که خم نمی شود و جریان هوا با خنک شدن را مسدود نمی کند، از این کار اجتناب کنید.
مراقب سلامت باتری خود باشید
تمام باتری ها با گذشت زمان ظرفیت شارژ خود را از دست می دهند و در نهایت نیاز به تعویض خواهند داشت. بررسی وضعیت سلامت باتری هرازگاهی همیشه ایده خوبی است.
در لپ تاپ مک بوک اپل، برای اینکه ببینید آیا باتری شما به پایان عمر خود نزدیک شده است، کلید Option را نگه دارید و روی نماد باتری در نوار منو کلیک کنید تا وضعیت باتری نشان داده شود. اگر پیام «اکنون جایگزین کنید» یا «باتری سرویس» را مشاهده کردید، احتمالاً باتری شما بسیار کمتر از ظرفیت اصلی خود کار میکند.
با باز کردن برنامه System Information و رفتن به برگه Power، میتوانید اطلاعات دقیقتری درباره تعداد چرخههای شارژ باتری خود پیدا کنید. مقدار تعداد چرخه را در برابر حداکثرهای رتبه بندی شده در لیست اپل بررسی کنید تا بدانید چند چرخه دیگر باقی مانده است.
تنظیمات مدیریت باتری را مرور کنید
برخی از لپ تاپ های اخیر اکنون می توانند به طور خودکار تاریخچه دما و الگوهای شارژ باتری را کنترل کنند. از طریق نرم افزار سازنده، می توان از این اطلاعات برای تنظیم شارژ “کامل” استفاده کرد تا در صورت عدم استفاده منظم از باتری، کمتر از 100٪ ظرفیت باتری باقی بماند. (کاهش تعداد چرخه های شارژ می تواند به افزایش عمر باتری کمک کند.)
استفاده از این مانیتورینگ ایده خوبی است، اما اگر ترجیح می دهید این نرم افزار مدیریت را غیرفعال کنید تا مطمئن شوید که همیشه باتری را شارژ می کنید تا ظرفیت را به حداکثر برسانید، بسیاری از تولیدکنندگان به شما اجازه انجام این کار را می دهند. در مک بوکی که دارای macOS Catalina یا جدیدتر است، System Preferences را از منوی Apple انتخاب کنید، سپس روی Energy Saver کلیک کنید. روی «سلامت باتری» کلیک کنید، گزینه «مدیریت سلامت باتری» را از حالت انتخاب خارج کنید، سپس روی OK کلیک کنید. دستورالعمل ها بر اساس سازنده لپ تاپ های ویندوز متفاوت است.
یک باتری پشتیبان همراه داشته باشید
در نهایت، ساده ترین راه برای اطمینان از اینکه همیشه باتری کافی دارید، همراه داشتن یک بسته باتری خارجی است.
این منابع تغذیه خارجی به لپتاپ شما وصل میشوند به همان روشی که شارژر شما انجام میدهد. آنها معمولاً بین 100 تا 200 دلار قیمت دارند، اما با آداپتورهایی که برای استفاده در بسیاری از مدل های مختلف لپ تاپ ارائه می شوند. آنها را می توان در بیش از یک سیستم و حتی برای دستگاه های دیگر مانند تلفن یا رایانه لوحی استفاده کرد.
این استراتژیها به شما کمک میکنند تا از باتری خود نهایت استفاده را ببرید. با این حال، اگر به دنبال یک لپتاپ جدید هستید و زمان کارکرد باتری یکی از نگرانیهای اصلی شماست، فهرست لپتاپهایی را که با بهترین عمر باتری آزمایش کردهایم، بررسی کنید.