یکی از ویژگی های که در لپ تاپ ها بسیار کاربردی است ، بلوتوث می باشد. نامی که بصورت پیش فرض برای بلوتوث تعیین می شود ، در واقع همان نامی است که هنگام نصب ویندوز انتخاب کردید. بنابراین اگر تصمیم به تعیین نام جدیدی دارید ، با ما در این بخش همراه باشید تا نحوه تغییر نام بلوتوث ویندوز 10 در لپ تاپ را یاد بگیرید.
تغییر نام بلوتوث ویندوز 10 در لپ تاپ
برای شروع کار باید شما دیوایس منیجر Device Manager را در ویندوز پیدا کنید، حالا با سرچ و یا فشردن کلیدهای win+R و نوشتن دستور devmgmt.msc در پنجره Run و زدن کلید اینتر. خوب حالا پنجره Device Manager را خواهید دید. شما این ابزار را در کنترل پنل Control Panel هم می توانید پیدا کنید. بعد از باز شدن ابزار دیوایس منیجر روی Bluetooth دابل کلیک کنید تا منویی باز شود که شامل درایورهای هر یک از دستگاه های متصل فعلی به لپ تاپ از طریق بلوتوث هست علاوه بر درایورهای دیگر مربوط به این تکنولوژی.
حالا روی درایور فعلی بلوتوث در لپ تاپ کلیک راست کنید. فرقی نمی کند اینتل Intel باشد یا Realtek و کوالکام Qualcomm ، سپس بعد از کلیک راست کردن از منوی باز شده گزینه Properties را انتخاب کنید. بعد از اینکه پنجره Properties باز شد به تب Advanced بروید و پایین بخش Bluetooth Radio Information فیلد نیم را پیدا کنید حالا هر نامی که می خواهید را در فیلد Name وارد کرده و OK کنید.
حال نام بلوتوث با نام کامپیوتر متفاوت خواهد بود. برای اینکه تست کنید بلوتوث گوشی همراه خود را روشن کنید سپس دستگاه های مجاور را اسکن کنید، نام جدید بلوتوث را در زیر Available devices خواهید دید.
یا به جای این کار می توانید تنظیمات را در ویندوز 10 باز کرده و به بخش Devices رفته و در صفحه Bluetooth & other devices نام جدیدی که مقابل Now discoverable as قرارگرفته همان اسمی است که روی دستگاه های دیگر هنگام روشن کردن بلوتوث نمایش داده خواهد شد.








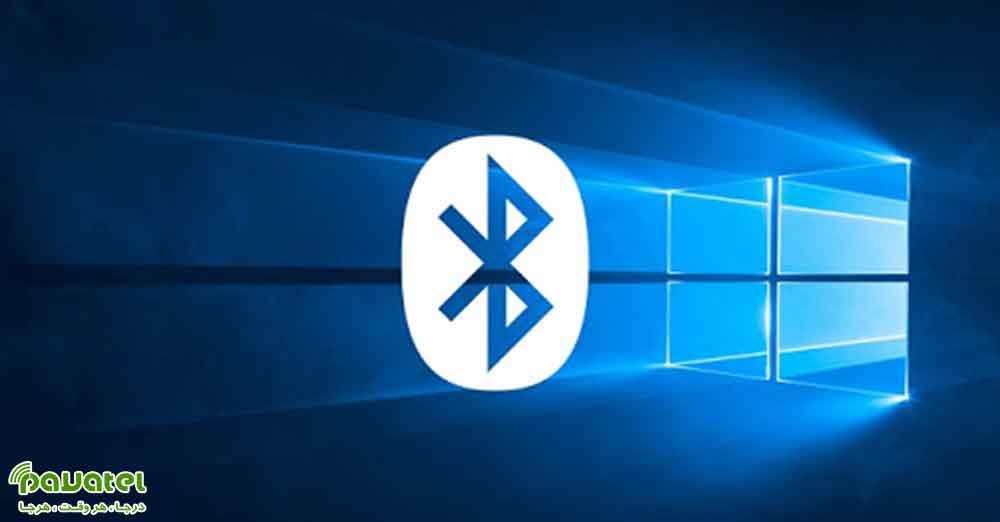


سلام. فیلد نیم خاکستریه و می خوام اسم وارد کنم هیچی تایپ نمی شه. چیکار کنم؟