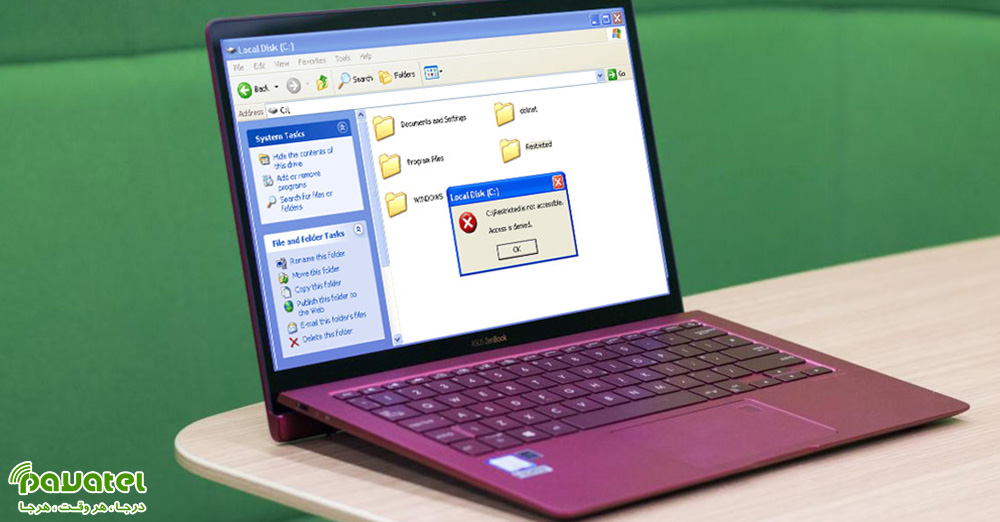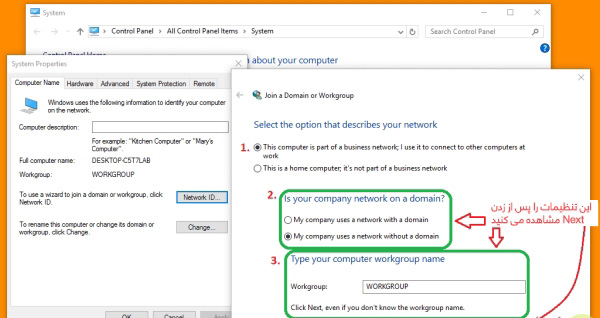درایوها ، بخش های مهمی در سیستم عامل ویندوز محسوب می شوند که گاهی کاربران با مشکل عدم دسترسی به آنها مواجه می شوند. در این بخش با ما همراه باشید تا روش های رفع مشکل عدم دسترسی به درایو در ویندوز را یاد بگیرید.
روش های رفع مشکل عدم دسترسی به درایو در ویندوز
غیر فعال کردن آنتی ویروس
قبل از انجام کار بیشتر، ابتدا بهتر است آنتی ویروس خود را بررسی کنید. زیرا ممکن است مانع باز شدن درایور شود. جهت اطمینان می توانید آن را غیر فعال کنید و پس از اتمام کار مجدد آنتی ویروس را فعال سازید.
آپدیت درایور شبکه ویندوز
پس از غیر فعال کردن آنتی ویروس، به عنوان یک راه حل دیگر نیز آپدیت کردن درایور ها خصوصا درایور های مروبط به شبکه (Network Drivers) را فراموش نکنید. گاه مشکلی در یک درایور ایجاد می شود که با آپدیت کردن مشکل رفع می شود.
بررسی تنظیمات LAN
اگر اخیرا خودتان یک اتصال لن (LAN) برای اشتراک گذاری درایو خود ایجاد کرده اید، بهتر است ابتدا اتصالات را بررسی کنیم تا از سالم بودن آن ها مطمئن شویم. برای اتصال دو دستگاه مختلف در شبکه مانند مودم و کامپیوتر از کابل های Straight استفاده می شود. اما برای اتصال دو دستگاه شبیه هم مانند دو کامپیوتر یا دو مودم باید از کابل های Cross-over استفاده شود. ظاهر سیم ها مشابه است اما سیم کشی متفاوتی دارند پس سعی کنید از کابل مناسب برای اتصال مورد نظر استفاده کنید.
سپس باید تنظیمات Sharing Setting را بررسی کنید. ابتدا IP های استفاده شده را بررسی کنید. بیشترین مشکل در زمانی است که دو کامپیوتر با یک آیپی کانفیگ می شوند. برای بررسی این تنظیمات در کنترل پنل به بخش Network and Sharing Center بروید و سمت چپ صفحه روی Change Adapter Settings کلیک کنید. سپس روی آداپتور خود کلیک راست کنید و Properties را بزنید. با انتخاب گزینه Internet Protocol Version 4 (TCP/IPv4) و زدن دکمه Properties این تنظیمات را بررسی کنید.
تنظیمات اشتراک گذاری
در کنترل پنل در قسمت Network and Sharing Center به تنظیمات Advanced sharing setting بروید و موارد زیر را کنترل کنید که به شکل زیر تنظیم شود. این تنظیمات باید روی آداپتور فعلی خود انجام دهید.
- Turn on network discovery
- Turn on file and printer sharing
- Allow windows to manage homegroup connection (recommended)
- Turn on sharing
- Use 128-bit encryption
- Turn off password protected sharing
همچنین روی my Computer یا This PC راست کلیک کنید و properties را انتخاب کنید. باید در تمام کامپیوتر های شبکه شده نام Workgroup کاملا مشابه باشد. اگر این نام ها مشابه نیست، در همین پنجره روی Change setting کلیک کنید و در تب Computer Name روی دکمه Change… کلیک کنید و نام یکسانی را برای همه انتخاب کنید.
پس از این کار روی Network ID هم کیلک کنید و تنظیمات مشخص شده در تصویر زیر را انجام دهید.