با اطمینان می توان گفت امروزه همه یا اکثر کاربران و استفاده کنندگان از سیستم های کامپیوتری حتما از میکروفن ها استفاده می کنند و امروزه میکروفن ها وسایل بسیار پر کاربردی شده اند. اما اگر از کاربران ویندوز 10 باشید ممکن است با مشکل کار نکردن این ابزار مواجه شوید. در این بخش قصد داریم روش های رفع مشکل کار نکردن میکروفون در ویندوز ۱۰ را به شما عزیزان آموزش دهیم.
روش های رفع مشکل کار نکردن میکروفون در ویندوز ۱۰
مجوزهای دسترسی صحیح میکروفون را مدیریت کنید
مدیریت مجوز دسترسی به میکروفن یک بحث بسیار مهم در زمینه استفاده میکروفن است، زیرا اگر مجوز دسترسی به شکل درستی تنظیم نشود، سخت افزار مربوطه (میکروفن) امکان اتصال به برنامه مورد نظر را به شکل نرم افزاری از دست می هد. برای این که این مشکل را حل کنیم کافی است مراحل زیر را قدم به قدم انجام دهید.
بخش Setting را از منوی start باز کنید.
روی گزینه Privacy کلیک کنید.
اکنون از قسمت سمت چپ، میکروفون را انتخاب کنید و سپس سه تنظیمی ذکر می کنیم را بررسی کنید
در ابتدا گزینه “Microphone access for this device is off” را ست کرده، سپس بر روی دکمه تغییر کلیک کرده و “Microphone access for this device” را On کنید. سپس اگر گزینه “Allow apps to access your microphone” غیرفعال است ، لطفاً آن را در حالت “On” قرار دهید. لیست برنامه ها را بررسی کنید و اطمینان حاصل کنید که دسترسی به مواردی را که می خواهید از آنها استفاده کنید امکان دسترسی دارد.
دستگاه ضبط پیش فرض را تنظیم کنید
- برای راه اندازی Run، کلید Windows + R را فشار دهید. عبارت Control Panel را تایپ کنید و سپس Enter یا OK را فشار دهید.
- بر روی گزینه Hardware and Sound کلیک کنید.
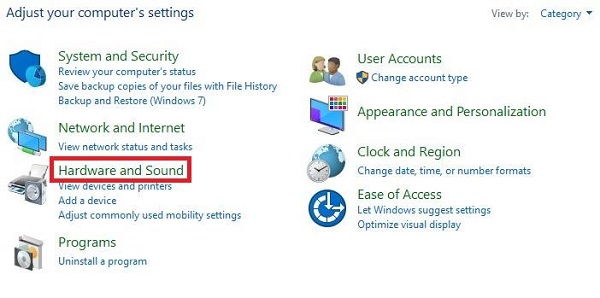
- اکنون بر روی گزینه Sound کلیک کنید.
- می توانید لیست دستگاه های ضبط و میکروفن خود را در برگه “Recording” مشاهده کنید، در یک منطقه خالی در لیست کلیک راست کرده و هر دو نشانگر دستگاه های غیرفعال و نمایش دستگاه های جدا شده را چک کنید
- بر روی هر یک از دستگاه های ضبط (میکروفن) خود راست کلیک کنید و مطمئن شوید که همه آنها فعال هستند (اگر دستگاه از قبل فعال شده است، گزینه غیرفعال کردن را در منو مشاهده خواهید کرد).
- اکنون با میکروفون خود صحبت کنید. اطمینان حاصل کنید که از میکروفون های دیگر دور هستید.
دانلود درایور میکروفون ویندوز ۱۰ و نصب آن
به طور معمول، سازنده لپ تاپ یا مادربرد شما باید درایور صوتی مناسب برای سخت افزار شما را در وب سایت رسمی خود داشته باشد. توصیه می شود در آنجا به دنبال آن باشید، درایور رسمی مناسب (سازگار با سخت افزار و سیستم عامل خود) را دانلود و نصب کنید و سپس کامپیوتر را مجدداً راه اندازی کنید.
لطفا این مراحل را دنبال کنید تا درایور پیش فرض را تنظیم کنید:
ابتدا هر وسیله متصل دیگری را از سیستم خود جدا کنید و فقط میکروفون یا هدست خود را وصل کنید. بر روی Start button کلیک راست کرده یا کلید Windows + X را فشار داده و گزینه Device Manager را انتخاب کنید. بر روی گزینه Sound, video and game controllers را با کلیک راست انتخاب کنید، روی گزینه High Definition Audio Device کلیک راست کرده و گزینه Update driver را انتخاب کنید.
گزینه دوم (Browse my computer for driver software) را انتخاب کنید. در پایین روی این گزینه کلیک کنید: Let me pick from a list of available drivers on my computer.
گزینه High definition Audio Device را انتخاب کرده و سپس بر روی دکمه Next کلیک کنید. یک اخطار نشان می دهد که شما در حال تغییر در این درایور هستید، لطفاً روی گزینه Yes کلیک کنید. اکنون کامپیوتر خود را ریست کنید و بررسی کنید که آیا میکروفون کار می کند یا خیر.











