کروم اصولا مرورگر سبکی است و پردازنده و رم سیستم را زیاد اشغال نمیکند و با سیستم های که ضعیف و قدیمی به راحتی کنار می آید. اما بعضی مواقع همین کروم سنگین میشود. اگر مرورگر کروم شما زیاد هنگ می کند و سرعت آن پایین آمده است با ما همراه باشید تا با نحوه رفع مشکل کند بودن کروم آشنا شوید.
رفع مشکل کند بودن کروم و هنگ کردن آن
عیب یابی پایه ای
در ابتدا سعی کنید مرورگر را مجدد راه اندازی کنید. برای انجام این کار، روی دکمه منو سه نقطه در سمت راست بالای Chrome کلیک کنید و گزینه Exit را انتخاب کنید. سپس Chrome را دوباره باز کنید و ببینید که آیا مشکل بهبود یافته است یا خیر. اگر فقط روی علامت X در گوشه بالا سمت راست کلیک کنید، Chrome در پس زمینه کار خود را ادامه می دهد. برای خاموش کردن این قابلیت، Menu > Settings بروید. به پایین بروید و گزینه Advanced را برای نمایش تنظیمات بیشتر انتخاب کنید، سپس به پایین صفحه به قسمت System بروید. در اینجا، Continue running background apps when Google Chrome is closed را غیرفعال کنید.
در مرحله بعد، باید به میزان باز شدن پنجره ها در Chrome توجه کنید. Shift + Esc را فشار دهید تا مدیر کار Chrome را باز کنید. این به شما امکان می دهد همه مواردی را که در Chrome کار می کنند را ببینید و آن مواردی را که لازم ندارید را ببندید.
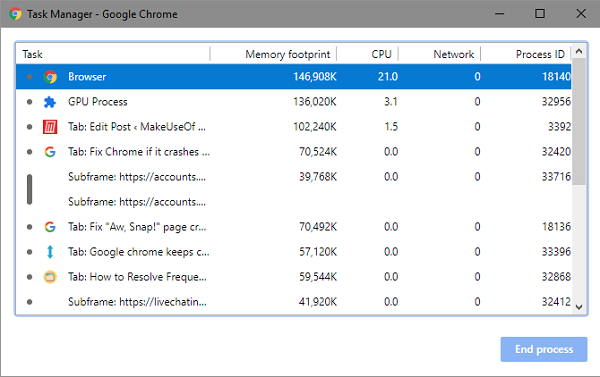
غیر فعال کردن Extensions
برای غیر فعال کردن افزونه های کروم به این آدرس بروید Menu > More tools > Extensions page. اگر نمی خواهید افزونه های خود را غیر فعال کنید، می توانید یک پنجره در حالت ناشناش اجرا کنید. افزونه ها در حالت ناشناس غیر فعال می شوند. برای این کار کلید های (Ctrl + Shift + N) را فشار دهید.
اسکن برای بد افزار
یک بد افزار می تواند با امنیت یا تنظیمات شبکه مرورگر شما اشتباه گرفته و باعث ایجاد مشکلات اتصال شود. Chrome دارای یک اسکنر بدافزار داخلی است، اما شما بهتر است برای بررسی دقیق تر، با Malwarebytes اسکن کنید.
غیر فعال کردن Hardware Acceleration
فعال کردن این امر می تواند به Chrome اجازه دهد راحت تر عمل کند، اما ممکن است در برخی موارد باعث بروز مشکلاتی شود. اگر بعد از امتحان کردن اصلاحات بالا هنوز Google Chrome هنوز در حال است، باید شتاب سخت افزاری را غیرفعال کنید و ببینید آیا این تفاوتی ایجاد می کند یا خیر. برای انجام این کار، به Menu > Settings > Advanced بروید و غیرفعال کردن از شتاب سخت افزاری که در پایین لیست در دسترس است استفاده کنید.











